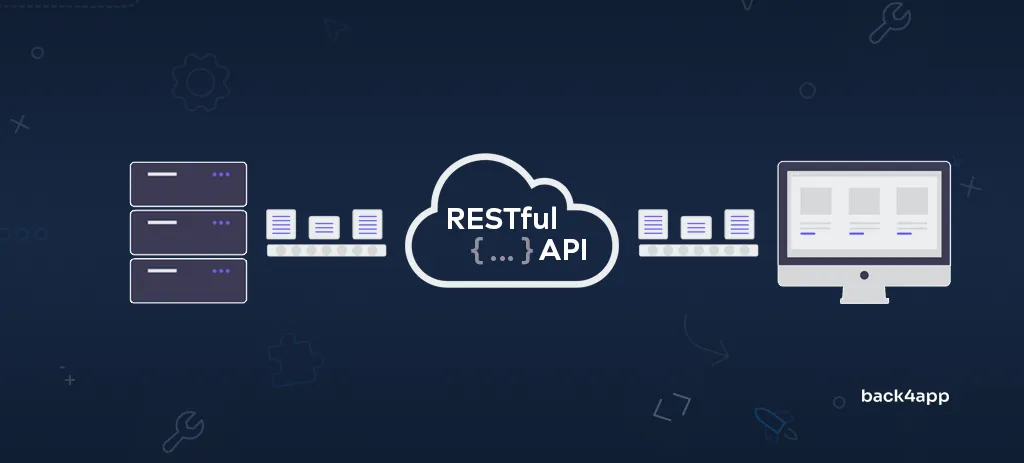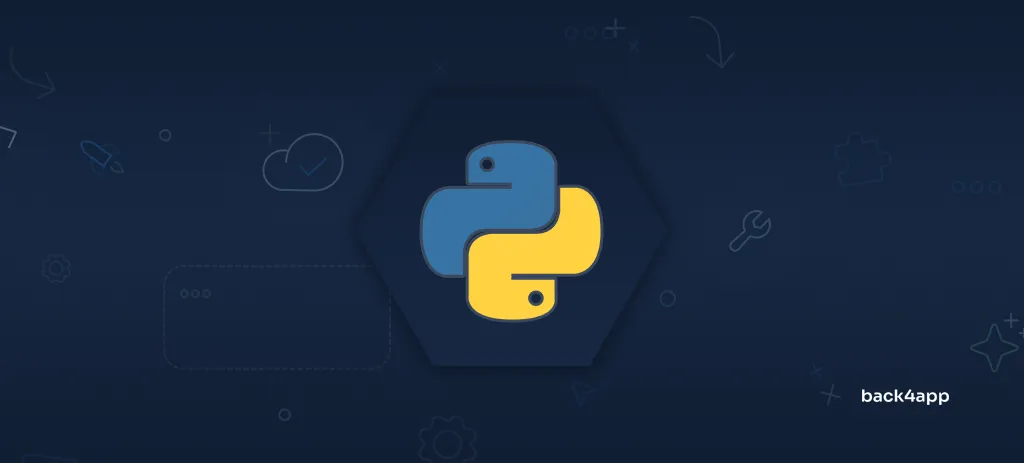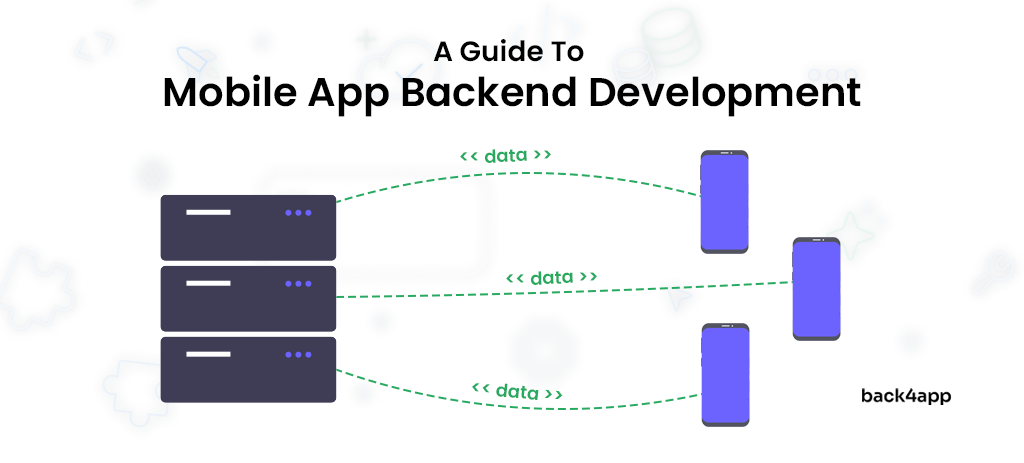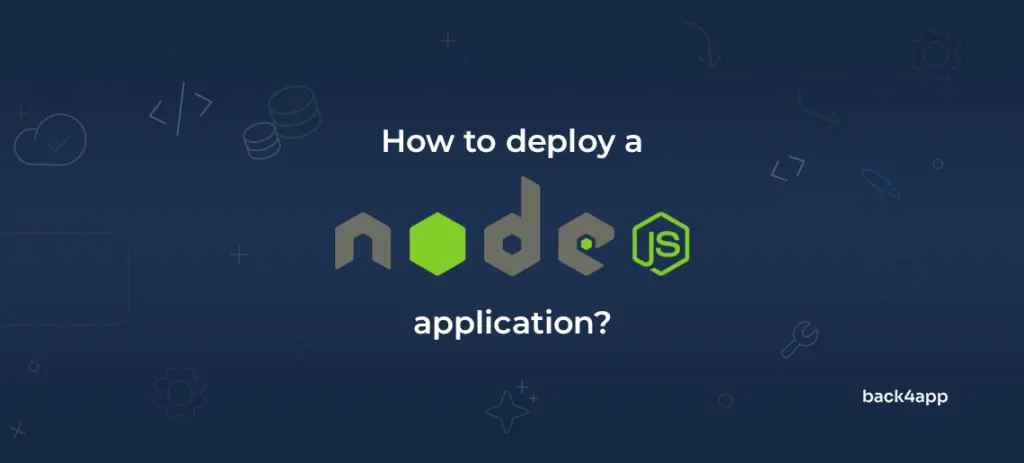Django es un marco de desarrollo web de código abierto que se utiliza para crear aplicaciones y sitios web complejos. Ha ido ganando popularidad por su escalabilidad, confiabilidad y flexibilidad. Sin embargo, encontrar el proveedor de alojamiento de Django adecuado puede ser un desafío, ya que hay muchas opciones disponibles en el mercado hoy en día.
Con tantos proveedores de alojamiento de Django que ofrecen diferentes funciones, como garantía de tiempo de actividad, certificados SSL, atención al cliente y más, puede ser difícil elegir la mejor solución de alojamiento de Django para su proyecto. En este artículo, discutiremos los 10 principales proveedores de alojamiento de Django que debe conocer.
Read More