Schritte zum Erstellen und Bereitstellen eines Discord-Bots
In diesem Artikel werden Sie einen Discord-Bot mithilfe von Node.js, der offiziellen discord.js-Bibliothek und Back4app-Containern erstellen und einsetzen.
Discord-Bots sind Programme, die automatisierte Aufgaben auf Discord ausführen. Diese Bots können mit Nutzern interagieren, das Verhalten der Community verwalten und zusätzliche Funktionen bereitstellen, die in Discord standardmäßig nicht verfügbar sind, wie z. B. das Abspielen von Musik, das Moderieren von Inhalten, das Organisieren von Umfragen und das Integrieren mit externen Diensten oder APIs.
Contents
Einrichten Ihrer Entwicklungsumgebung
In diesem Artikel wird ein Discord-Bot vorgestellt, der den Benutzern auf einem Discord-Server Quizfragen stellt, die sie auf der Grundlage ihres bevorzugten Schwierigkeitsgrads und Fragetyps beantworten können.
Um diesem Tutorial folgen zu können, benötigen Sie folgende Voraussetzungen:
- Ein Discord-Konto: Sie können sich kostenlos anmelden, wenn Sie noch keines haben.
- Node.js v20 oder höher: Sie können es herunterladen und auf Ihrem System installieren, falls Sie es noch nicht haben.
Richten Sie Ihr Projektverzeichnis ein, indem Sie den folgenden Befehl ausführen:
mkdir discord-bot && cd discord-bot && npm init -y
Der obige Befehl erstellt ein discord-bot Verzeichnis und initialisiert npm in diesem Verzeichnis.
Als Nächstes navigieren Sie zu Ihrer package.json Datei und fügen das folgende start Skript hinzu:
"start": "node server.js"
Installieren Sie dann die erforderlichen Abhängigkeiten für Ihr Projekt, indem Sie den folgenden Befehl ausführen:
npm install discord.js axios dotenv
Zu den Abhängigkeiten, die Sie oben installiert haben, gehören die folgenden:
- discord.js: Diese Bibliothek ermöglicht Ihnen die Interaktion mit der Discord-API von Ihrer Node.js-Anwendung aus.
- dotenv: Dieses Paket hilft Ihnen, sensible Daten wie den Token Ihres Bots zu verwalten.
- axios: Mit diesem Paket können Sie die Trivia-API anfordern.
Nun haben Sie Ihre Entwicklungsumgebung eingerichtet und die erforderlichen Abhängigkeiten installiert. Als Nächstes erstellen Sie ein Discord-Bot-Konto.
Einen Discord-Bot-Account erstellen
Ein Discord-Bot-Account ist ein Discord-Account, der erstellt wurde, um einen Bot zu betreiben. Im Gegensatz zu normalen Benutzerkonten, die von menschlichen Benutzern kontrolliert werden, kontrolliert die Software Bot-Konten.
Dieses Konto fungiert als Gateway, das Ihrem Bot die notwendigen Rechte gewährt, um auf Serverressourcen zuzugreifen, auf Ereignisse zu reagieren und Aktionen innerhalb Ihrer Discord-Community auszuführen.
Um einen Discord-Bot-Account zu erstellen, müssen Sie zunächst eine Discord-Anwendung erstellen. Navigieren Sie dazu zum Discord-Developer Portal und klicken Sie auf die Schaltfläche „ Create App“ (App erstellen), wie in der Abbildung unten dargestellt.
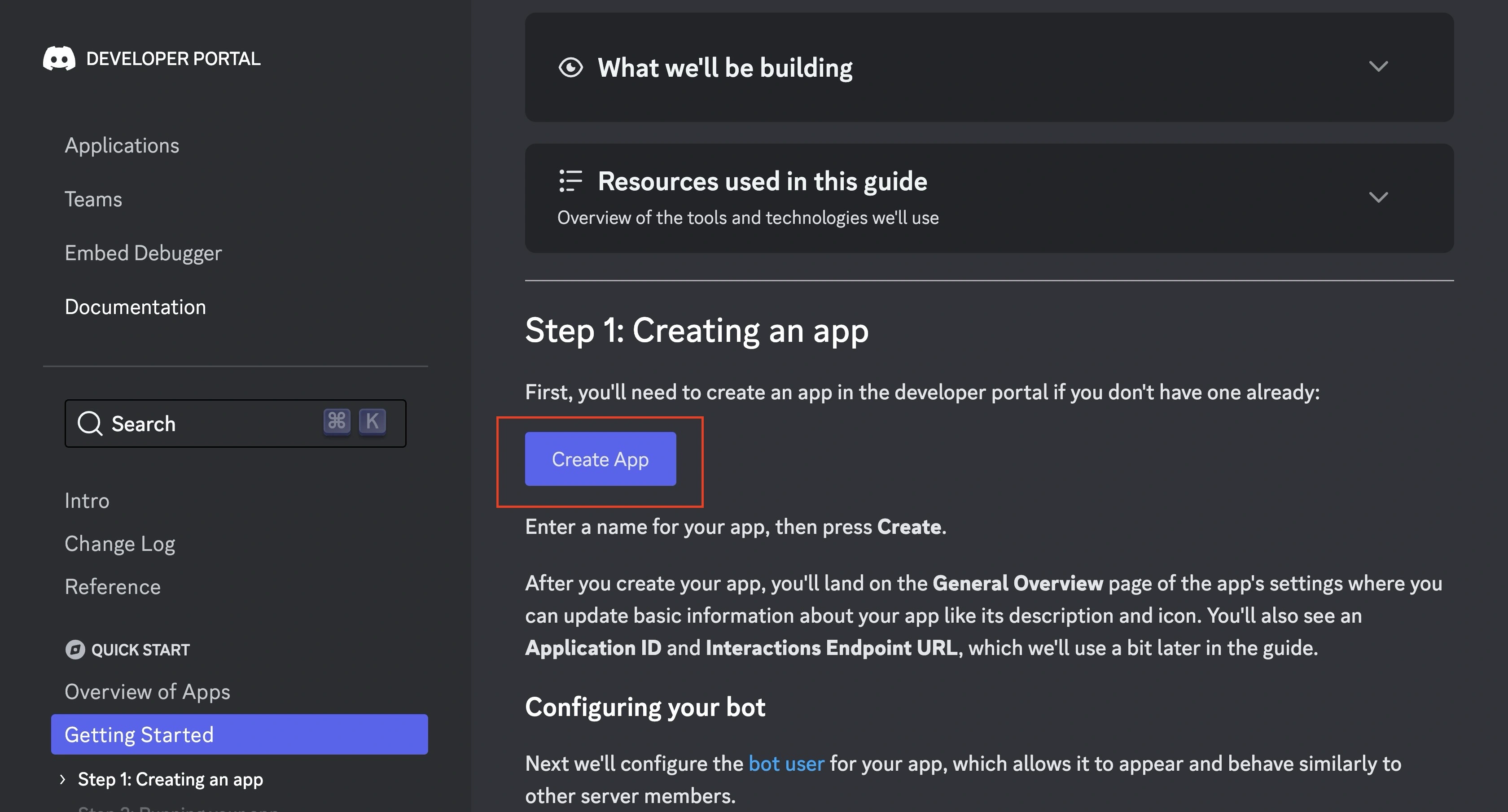
Wenn Sie auf die Schaltfläche klicken, werden Sie aufgefordert, sich bei Ihrem Discord-Konto anzumelden. Nachdem Sie sich angemeldet haben, geben Sie Ihrer App einen Namen und klicken Sie auf die Schaltfläche „ Create “ (Erstellen), wie in der Abbildung unten dargestellt.
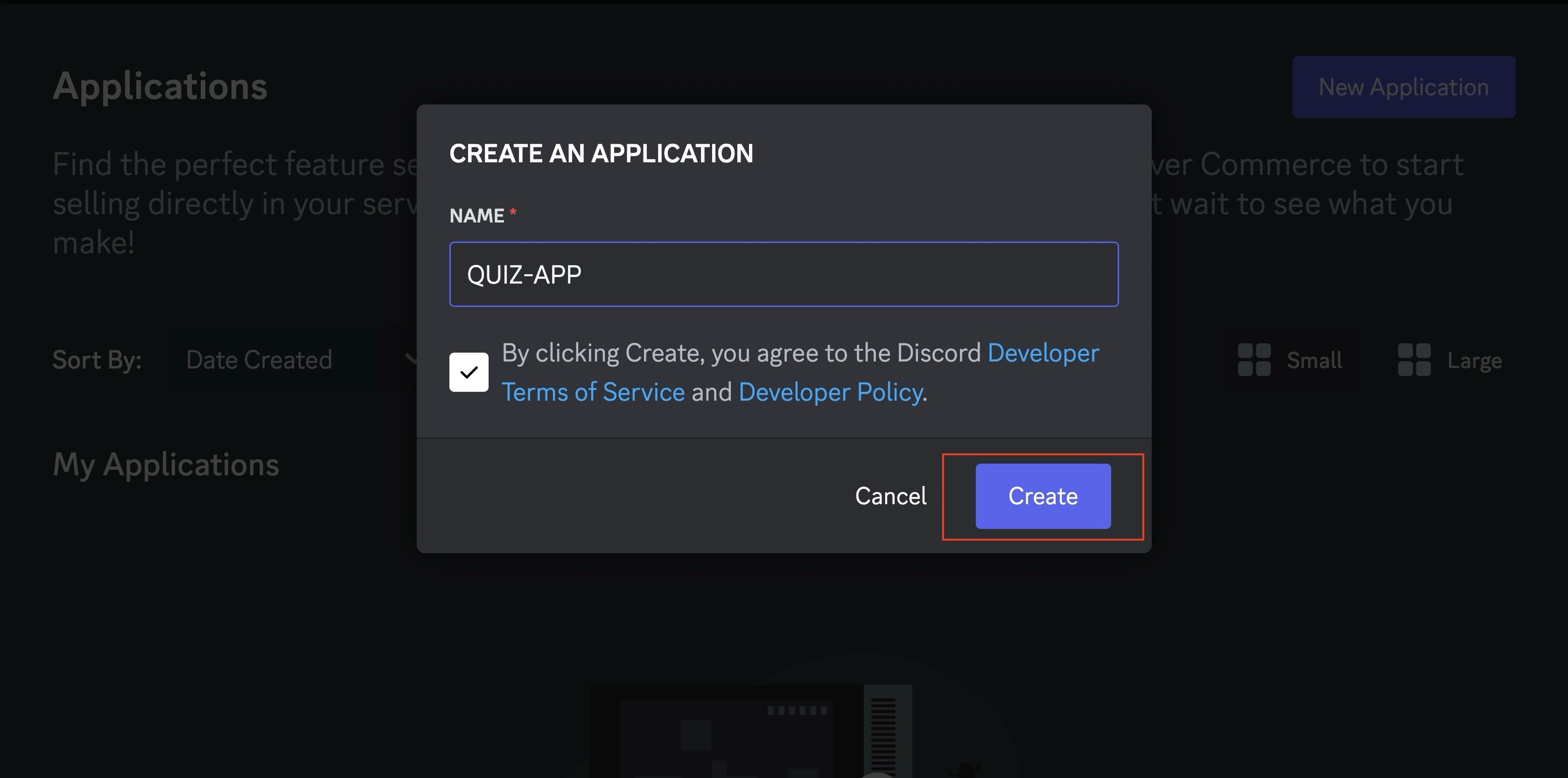
Schalten Sie als Nächstes den Schalter für den öffentlichen Bot aus, um sicherzustellen, dass nur Sie Ihren Bot zu Servern hinzufügen können.
Konfigurieren Sie dann die Berechtigungen des Bots, indem Sie alle „Privilegierten Gateway-Intentionen“ deaktivieren, um sicherzustellen, dass er Zugriff auf Echtzeit-Updates zu Serveraktivitäten wie der Anwesenheit von Mitgliedern hat.
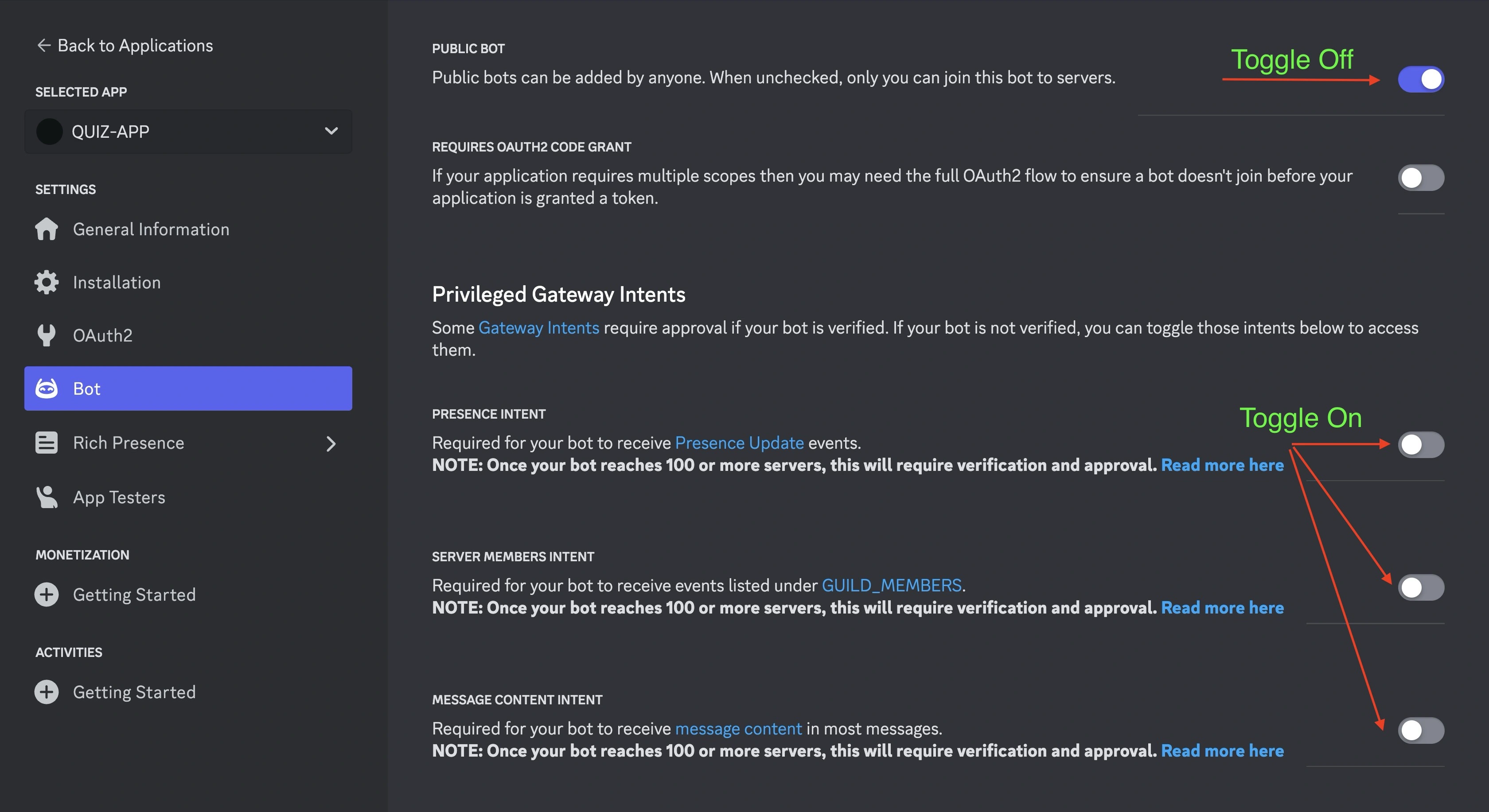
Navigieren Sie anschließend zur Registerkarte „OAuth2“ in der linken Seitenleiste. Aktivieren Sie unter dem Abschnitt „SCOPES“ die Kontrollkästchen „Bot“ und „application.commands“, wie in der Abbildung unten dargestellt.
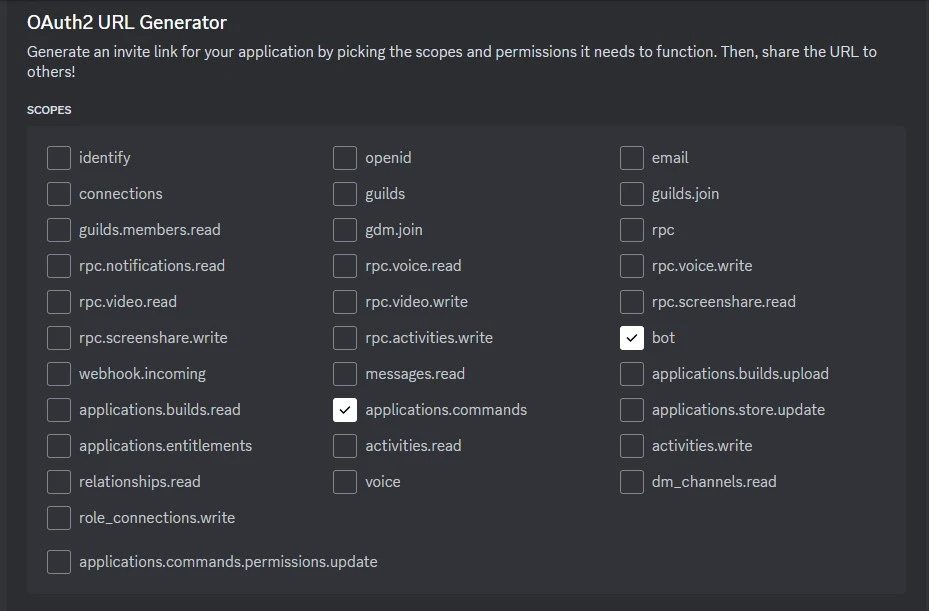
Die Auswahl des Bot-Bereichs ermöglicht es Discord, Ihre Anwendung als Bot zu erkennen, während der Bereich application.commands es Ihnen ermöglicht, Slash-Befehle zu erstellen, auf die Ihr Bot hören wird.
Ein Abschnitt „BOT PERMISSIONS“ wird geöffnet, wenn Sie das Bot-Kontrollkästchen anklicken. Aktivieren Sie im Abschnitt „BOT-PERMISSIONS“ das Kontrollkästchen „Administrator“, wie in der Abbildung unten dargestellt.
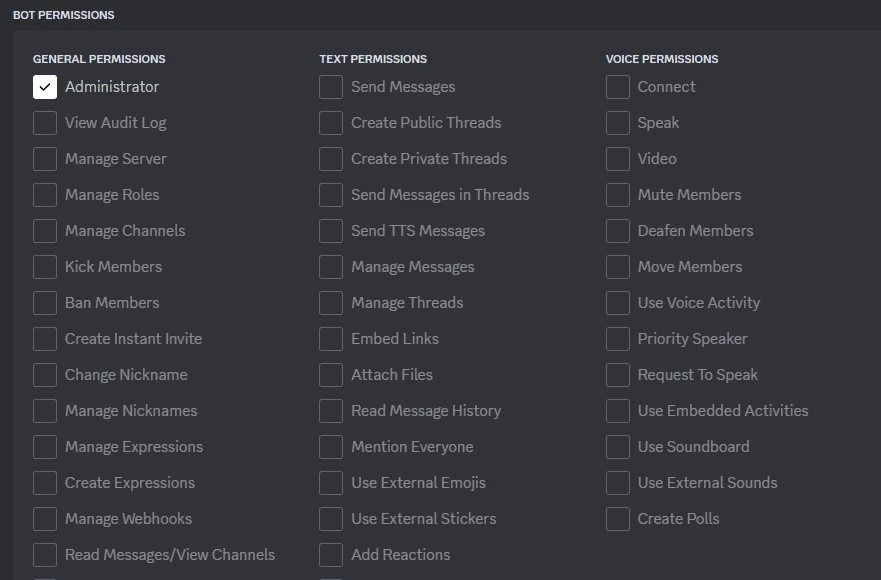
Wenn Sie dieses Kontrollkästchen aktivieren, erhält der Bot alle möglichen Berechtigungen innerhalb des Servers. Diese Berechtigungen umfassen die Fähigkeit, Nachrichten und Kanäle zu verwalten.
Unter dem Abschnitt „BOT-PERMISSIONS“ generiert Discord eine URL, mit der Sie den Bot zu einem Server hinzufügen können. Fügen Sie die URL in Ihren Webbrowser ein und wählen Sie den Server aus, dem Ihr Bot hinzugefügt werden soll.

Als Nächstes erhalten Sie Ihr Bot-Token auf der Registerkarte „Bot“, indem Sie auf die Schaltfläche „ Reset Token“ (Token zurücksetzen) klicken, wie in der Abbildung unten dargestellt.
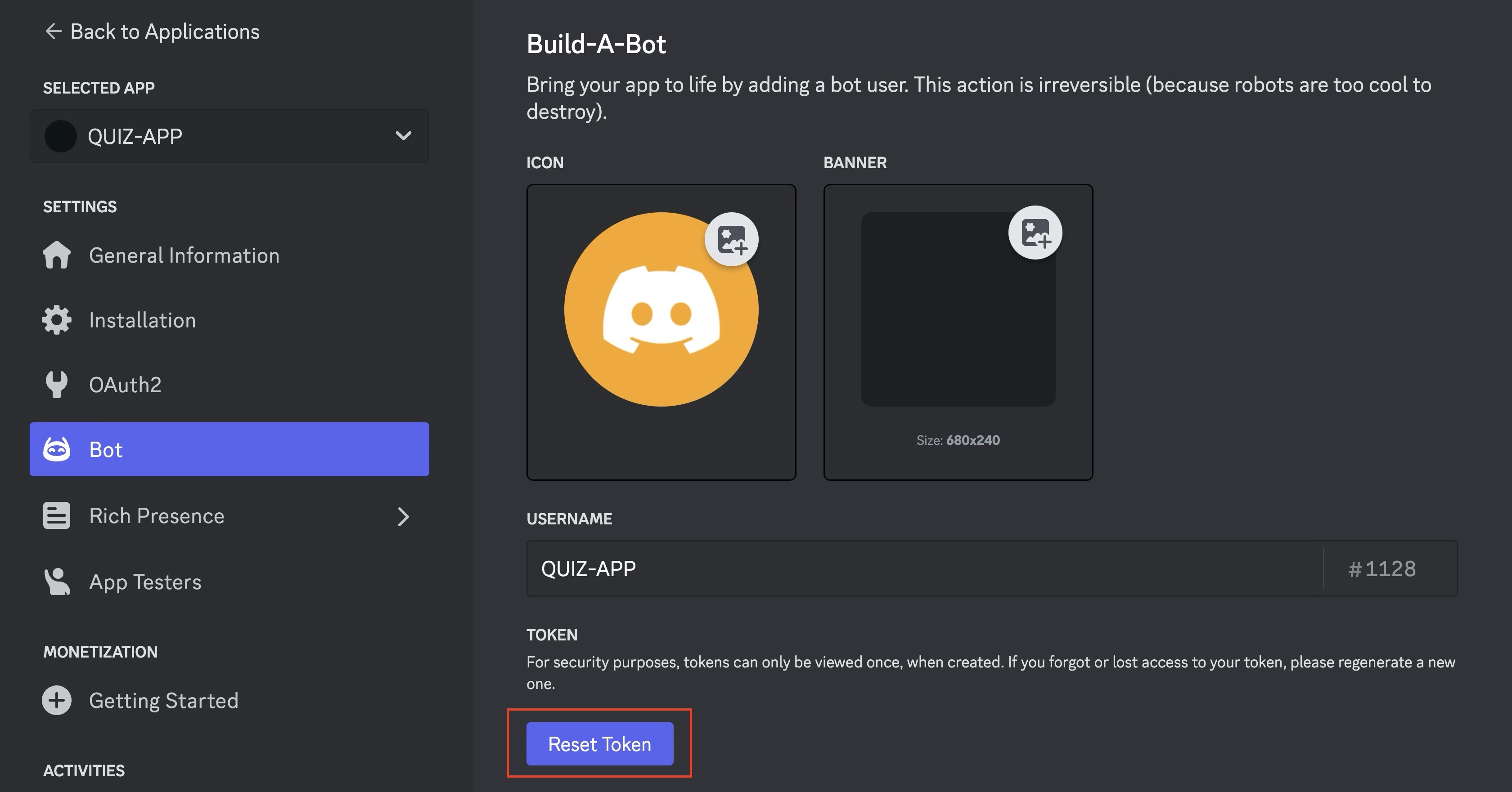
Wenn Sie zum ersten Mal auf diese Schaltfläche klicken, wird der Standard-Token Ihres Bots zurückgesetzt und Sie erhalten einen neuen Token. Kopieren Sie den Token und bewahren Sie ihn sicher auf. Wenn Sie den Token verlieren, müssen Sie ihn erneut zurücksetzen, da er nur einmal angezeigt wird.
Erstellen Sie eine .env Datei, in der Sie Ihre Umgebungsvariablen wie den Bot-Token zusammen mit anderen Daten wie der Gilden-ID, zu der Sie den Bot hinzugefügt haben, und der Client-ID Ihres Bots hinzufügen:
TOKEN = "<BOT TOKEN>"
GUILD_ID = "<GUILD ID>"
CLIENT_ID = "<BOT'S CLIENT ID>"
Jetzt haben Sie Ihren Discord-Bot-Account eingerichtet. Als Nächstes werden Sie Ihren Discord-Bot erstellen.
Erstellen Ihres Discord-Bot-Projekts mit Node.js
In diesem Abschnitt erfahren Sie, wie Sie Ihren Discord-Quiz-Bot erstellen und die Pakete integrieren, die Sie installiert haben, um Bot-Slash-Befehle bei Discord zu registrieren und die Interaktion Ihres Bots mit einem Gildenmitglied zu steuern.
Strukturieren Sie Ihr Projektverzeichnis ähnlich wie das untenstehende, um diesem Tutorial folgen zu können.
quiz-bot/
│
├── src/
│ ├── register-commands.js # Script to register slash commands with Discord
│ └── quiz-bot.js # Script for message handling and fetching questions
│
├── server.js # Entry point for your bot and script for running a server
├── node_modules/ # Node.js modules
│
├── .env
├── .gitignore
├── package.json
└── package-lock.json
Bot-Befehle registrieren
Bots erfordern die Eingabe eines Befehls durch den Benutzer. Bei Discord-Bots definieren Sie die Befehle, auf die Ihr Bot hören soll, mit dem Präfix Schrägstrich (/).
Um den /quiz Befehl Ihres Bots auf Ihrem Discord-Server zu registrieren, fügen Sie zunächst die folgenden Importe aus discord.js in Ihre Datei register-commands.js ein:
// register-commands.js
const { REST, Routes, ApplicationCommandOptionType } = require('discord.js');
Die oben importierten Klassen umfassen die folgenden:
- REST: Mit dieser Klasse können Sie REST-API-Aufrufe an die Discord-API tätigen.
- Routes: Diese Klasse bietet Hilfsfunktionen, die Discord-API-Endpunkte generieren.
- ApplicationCommandOptionType: Mit dieser Klasse können Sie die Datentypen für die Optionen definieren, die der Befehl akzeptieren wird.
Als nächstes müssen Sie ein Array von Befehlsobjekten definieren, das alle Befehle Ihres Bots enthält. Ein Befehlsobjekt enthält einen name, description, und eine Vielzahl von options.
Mit diesen Optionen können die Benutzer den Befehl des Bots anpassen. In diesem Fall erlaubt das Options-Array den Benutzern, den Schwierigkeitsgrad und die Art der Frage anzugeben, die der Quiz-Bot stellen soll.
Fügen Sie den unten stehenden Codeblock in Ihre Datei register-commands.js ein, um Ihr commands Array zu erstellen:
// register-commands.js
const commands = [
{
name: 'quiz',
description:
'Select difficulty and question type to tailor the quiz experience.',
options: [
{
type: ApplicationCommandOptionType.String,
name: 'difficulty',
description: "Options include 'easy', 'medium', or 'hard'.",
required: true,
},
{
type: ApplicationCommandOptionType.String,
name: 'type',
description:
" Choose 'multiple' for multiple choice or 'boolean' for true/false",
required: true,
},
],
},
];
Der obige Codeblock definiert den Quiz-Befehl im commands Array. Das Quiz-Objekt enthält zwei Optionen, die der Benutzer zusammen mit dem Befehl /quiz eingeben muss, z. B. den Schwierigkeitsgrad und den Fragetyp für die Frage, die der Bot stellen wird.
Als Nächstes müssen Sie Ihren /quiz Befehl registrieren, damit er über Ihren Bot zugänglich ist. Um den Befehl zu registrieren, müssen Sie zunächst eine Instanz der REST-Klasse mit Ihrem Discord-Bot-Token und Ihrer bevorzugten REST Version erstellen.
Um Ihren /quiz Befehl zu registrieren und über Ihren Bot zugänglich zu machen, erstellen Sie zunächst eine Instanz der REST Klasse mit Ihrem Discord-Bot-Token und geben Sie Ihre bevorzugte REST-Version an.
Etwa so:
// register-commands.js
const rest = new REST({ version: '10' }).setToken(process.env.TOKEN);
Discord aktualisiert seine API regelmäßig, was zu Änderungen an den Endpunkten, der Antwortstruktur und dem Verhalten führt.
Wenn Sie eine bestimmte REST-Version für Ihr Discord-Projekt definieren, können Sie die für Ihr Projekt verfügbaren Funktionen effektiv verwalten. Der obige Codeblock verwendet die Version 10 der Discord-API.
Als Nächstes müssen Sie eine asynchrone Funktion definieren, um Bot-Befehle beim Gildenserver zu registrieren, indem Sie die applicationGuildCommands Methode der Routes Klasse verwenden.
Etwa so:
// register-commands.js
(async () => {
try {
console.log('Started refreshing SLASH (/) commands.');
await rest.put(
Routes.applicationGuildCommands(
process.env.CLIENT_ID,
process.env.GUILD_ID
),
{ body: commands }
);
console.log('Successfully reloaded SLASH (/) commands.');
} catch (error) {
console.error(error);
}
})();
Der obige Codeblock führt eine PUT-Anforderung an den Discord-API-Endpunkt mit dem commands Array als Anforderungskörper aus.
Der API-Endpunkt wird mithilfe der applicationGuildCommands Methode erstellt, wobei die Client-ID des Bots und die ID der Zielgilde eingegeben werden.
Nach der Registrierung der Befehle müssen Sie den Interaktionsfluss zwischen Ihrem Bot und einem Gildenmitglied verwalten.
Handhabung der Benutzerinteraktion mit dem Discord-Bot
Um den Interaktionsfluss zwischen Ihrem Bot und einem Gildenmitglied zu steuern, fügen Sie zunächst die folgenden Importe in Ihre quiz-bot.js Datei ein:
// quiz-bot.js
const { Client, IntentsBitField } = require('discord.js');
const axios = require('axios');
Sie müssen die Client Klasse verwenden, um eine neue Discord-Bot-Instanz zu erstellen, während Sie die IntentsBitFieldKlasse verwenden, um die Intents (Ereignisse) anzugeben, die Ihr Bot von der Discord-API erhält.
Als Nächstes fügen Sie den unten stehenden Codeblock in Ihre quiz-bot.js Datei ein, um eine neue Client-Instanz für Ihren Bot zu erstellen und bestimmte Intents für Ihre Bot-Anwendung anzugeben:
// quiz-bot.js
const client = new Client({
intents: [
IntentsBitField.Flags.Guilds,
IntentsBitField.Flags.GuildMembers,
IntentsBitField.Flags.GuildMessages,
IntentsBitField.Flags.MessageContent,
],
});
Der obige Codeblock definiert die spezifischen Intents, die der Bot benötigt, um zu funktionieren, darunter:
- IntentsBitField.Flags.Guilds: Dieses Intent ermöglicht es dem Bot, Informationen über die Gilden (Server) zu erhalten, bei denen er Mitglied ist, einschließlich ihrer Namen, Symbole und Rollen.
- IntentsBitField.Flags.GuildMembers: Mit diesem Intent kann der Bot Informationen über Gildenmitglieder empfangen, z. B. deren Benutzernamen, Status und Rollen.
- IntentsBitField.Flags.GuildMessages: Mit diesem Intent erhält der Bot Zugriff auf Nachrichten, die in den Gilden, in denen er sich befindet, verschickt werden, und kann so auf Befehle oder Ereignisse reagieren, die durch Nachrichten ausgelöst werden.
- IntentsBitField.Flags.MessageContent: Mit diesem Intent kann der Bot auf den tatsächlichen Inhalt von Nachrichten zugreifen, die in den Gilden verschickt werden. Ohne dieses Intent ist der Inhalt der Nachricht leer.
Erstellen Sie einen Ereignis-Listener für das Ereignis „ready“. Dieses Ereignis wird ausgelöst, wenn Ihr Discord-Bot sich erfolgreich mit den Discord-Servern verbunden hat und funktionsbereit ist.
Fügen Sie den folgenden Codeblock in die Datei quiz-bot.js ein, um einen Ereignis-Listener für das Ereignis ready zu erstellen:
// quiz-bot.js
client.on('ready', () => {
console.log(`✅ Bot is online and ready`);
});
Als nächstes müssen Sie einen Ereignis-Listener für das interactionCreate Ereignis erstellen. Dieses Ereignis tritt ein, wenn ein Benutzer eine Interaktion ausführt, die Ihr Bot verarbeiten kann, z. B. die Verwendung eines Schrägstrich-Befehls.
Wenn es ausgelöst wird, empfängt Ihr Ereignis-Listener das interactionCreate Ereignis zusammen mit einem Interaktionsobjekt.
Dieses Objekt enthält alle Details über die Interaktion, wie z. B. die Art der Interaktion und die vom Benutzer bereitgestellten Daten.
Fügen Sie den folgenden Codeblock in Ihre quiz-bot.js Datei ein, um Ihren interactionCreate Ereignis-Listener zu erstellen:
// quiz-bot.js
client.on('interactionCreate', async (interaction) => {
if (!interaction.isChatInputCommand()) return;
if (interaction.commandName === 'quiz') {
// Rest of the code goes here...
}
});
Der obige Codeblock richtet einen interactionCreate Ereignis-Listener ein.
Der Ereignis-Listener überprüft, ob es sich bei der Interaktion zwischen einem Benutzer und dem Bot um einen Chat-Eingabebefehl (Schrägstrich-Befehl) handelt, und filtert andere Arten von Interaktionen heraus.
Er prüft dann, ob der commandName quiz ist und fährt fort, die Quiz-Sitzung zwischen dem Bot und dem Benutzer zu behandeln.
Wenn der commandName quiz ist, wird eine GET-Anfrage mit Axios an die URL der Trivia-API gestellt, um die Frage und ihre Antworten (richtig und falsch) zu erhalten.
Mischen Sie die Antworten, um die Optionen zu randomisieren, und geben Sie sie dann an den Benutzer aus.
Etwa so:
// quiz-bot.js
await interaction.deferReply();
const difficulty = interaction.options.getString("difficulty");
const type = interaction.options.getString("type");
try {
const url = `https://opentdb.com/api.php?amount=1&difficulty=${difficulty}&type=${type}`;
const response = await axios.get(url);
const data = response.data.results[0];
const question = data.question;
const correctAnswer = data.correct_answer;
const options = [...data.incorrect_answers, correctAnswer];
// Shuffle the options
for (let i = options.length - 1; i > 0; i--) {
const j = Math.floor(Math.random() * (i + 1));
[options[i], options[j]] = [options[j], options[i]];
}
await interaction.editReply({
content: `Question: ${question}\\nOptions: ${options.join(", ")}`,
});
} catch (error) {
console.error(error);
// Notify the user in case of an error after deferring
await interaction.followUp("Failed to fetch the question. Please try again.");
}
Der obige Codeblock verschiebt zunächst die Antwort des Bots mit der Methode deferReply, um dem Bot ein gewisses Zeitintervall für die Bearbeitung der GET-Anfrage einzuräumen.
Der Codeblock ruft dann die vom Benutzer gewählte Schwierigkeit und den Fragetyp aus dem Interaktionsobjekt mit interaction.options.getString() ab.
Anschließend extrahiert der Bot die Frage, die richtige Antwort und die falschen Antworten aus den abgerufenen Daten.
Nachdem er die richtigen und falschen Antworten gemischt hat, um die Reihenfolge der Auswahl zu randomisieren, bearbeitet er die ursprüngliche Antwort mit der Quizfrage und den Optionen.
Als Nächstes müssen Sie die Antwort des Benutzers auf die Frage verarbeiten, indem Sie sie mit der richtigen Antwort abgleichen und den Benutzer darüber informieren, ob sie richtig oder falsch war.
Erfassen von Benutzerantworten
Um die Antwort des Benutzers auf die Frage zu sammeln, verwenden Sie die Methode createMessageCollector für den Interaktionskanal (interaction.channel).
Mit dieser Methode können Sie Nachrichten herausfiltern, die nicht von dem Benutzer gesendet wurden, der den /quiz Befehl ausgelöst hat, ein Zeitlimit für die Antwort des Benutzers festlegen und die maximale Anzahl der zu sammelnden Nachrichten angeben.
Wenn der Benutzer eine Antwort sendet, löst die Methode createMessageCollector ein collect Ereignis aus.
Sie müssen diesem Ereignis einen Listener hinzufügen, der die Antwort des Benutzers mit der richtigen Antwort auf die Frage vergleicht und eine entsprechende Nachricht sendet.
Wenn der Benutzer jedoch nicht innerhalb der angegebenen Zeitspanne eine angemessene Antwort sendet, löst die Methode createMessageCollector ein end Ereignis aus.
Sie müssen einen Listener hinzufügen, der dem Benutzer mitteilt, dass seine Zeit bis zu diesem Ereignis abgelaufen ist.
Etwa so:
// quiz-bot.js
const filter = (m) => m.author.id === interaction.user.id;
const collector = interaction.channel.createMessageCollector({
filter,
time: 15000,
max: 1,
});
collector.on("collect", async (m) => {
if (m.content.toLowerCase() === correctAnswer.toLowerCase()) {
await m.reply("Correct answer! 🎉");
} else {
await m.reply(`Wrong answer! The correct answer was: ${correctAnswer}`);
}
});
collector.on("end", (collected) => {
if (collected.size === 0) {
interaction.followUp("Time is up! No answer was provided.");
}
});
Der obige Codeblock erstellt einen Nachrichtenkollektor für den Kanal, in dem die Interaktion stattgefunden hat (collector). collector filtert Nachrichten auf der Grundlage der ID des Autors und stellt sicher, dass nur der Benutzer, der das Quiz initiiert hat, innerhalb eines Zeitlimits von 15 Sekunden eine Antwort geben kann.
Der Codeblock erstellt dann zwei Ereignis-Listener für collector. Der erste Ereignis-Listener, collect, wird einen Callback auslösen, um die Antwort des Benutzers zu überprüfen und dem Benutzer entsprechend zu antworten.
Der zweite Ereignis-Listener, end, löst einen Callback aus, um den Benutzer zu benachrichtigen, dass er innerhalb des Zeitlimits keine Antwort gegeben hat.
Als Nächstes stellen Sie eine Verbindung zwischen Ihrem Bot und Discord her, indem Sie die Codezeile am Ende Ihrer quiz-bot.js Datei einfügen:
// quiz-bot.js
client.login(process.env.TOKEN);
Erstellen einer Eingabedatei
Sie werden eine Eingabedatei erstellen, die eine einzelne Datei ist, die Ihre gesamte Bot-Anwendung initialisiert. Sie wird zwei Funktionen erfüllen:
- Importieren der Bot-LogikI: Die Eingabedatei führt die Logik des Bots aus, indem sie die JavaScript-Dateien benötigt, die für die Registrierung des Bot-Befehls beim Discord-Server und die Beantwortung von Benutzernachrichten zuständig sind.
- Starten des Servers: Die Eingabedatei richtet einen Server ein, der es Ihrem Bot ermöglicht, in einem Back4app-Container zu laufen. Back4app-Container benötigen exponierte Ports, damit Ihre Anwendung erfolgreich eingesetzt werden kann.
Fügen Sie den unten stehenden Code-Block in die Datei server.js ein, um einen Server zu erstellen:
// server.js
require('dotenv').config();
const http = require('http');
require('./src/register-commands.js');
require('./src/quiz-bot.js');
http
.createServer((req, res) => {
res.writeHead(200, { 'Content-Type': 'text/plain' });
res.end('Bot is running!');
})
.listen(3000, () => {
console.log('Server is ready.');
});
Der obige Codeblock richtet Ihren Discord-Bot ein, indem er einen einfachen HTTP-Server erstellt. Dieser Server dient als Einstiegspunkt, der es dem Bot ermöglicht, in der Umgebung des Containers zu funktionieren.
Der obige Codeblock importiert die Kernlogik Ihres Bots und gibt einen Back4app-Port an, damit Ihr Bot in einem Back4app-Container eingesetzt werden kann.
Nachdem Sie die Eingabedatei erstellt haben, können Sie Ihren Discord-Bot lokal testen, bevor Sie ihn in einem Back4app-Container bereitstellen.
Testen Sie Ihren Discord-Bot
Starten Sie Ihren Discord-Bot, indem Sie den folgenden Codeblock im Terminal Ihrer Anwendung ausführen:
node server.js
Der Befehl wird Meldungen protokollieren, die zeigen, dass Sie Ihren Bot erfolgreich registriert haben und Ihr Bot bereit und online ist.
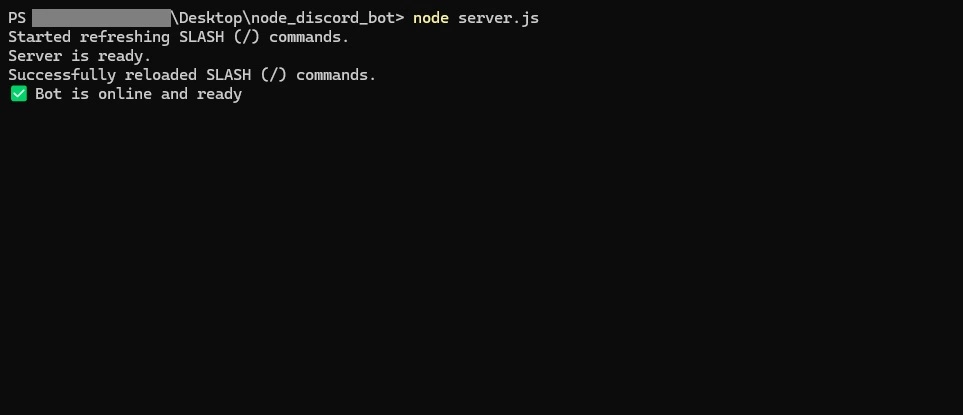
Gehen Sie zu dem Server, zu dem Sie Ihren Bot hinzugefügt haben. Sie sollten feststellen, dass er jetzt online ist.
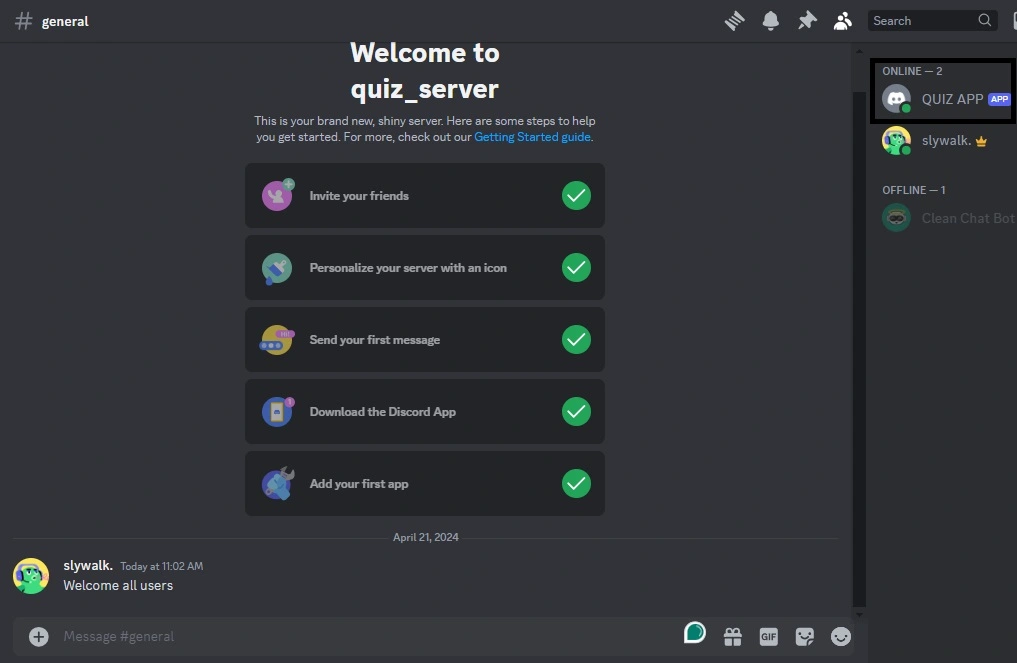
Um mit Ihrem Bot zu interagieren, senden Sie den Befehl /quiz. Der Bot sollte mit Optionen antworten, die angeben, wie Ihre Quizfrage aussehen soll.
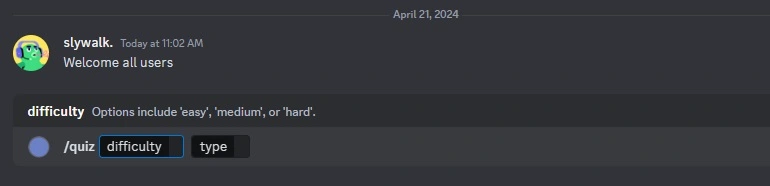
Wählen Sie die gewünschten Optionen (z. B. eine Quizkategorie oder einen Schwierigkeitsgrad) und drücken Sie die Eingabetaste. Der Bot antwortet mit einer Frage und setzt Ihnen ein Zeitlimit von 15 Sekunden für Ihre Antwort.
Wenn Sie Ihre Antwort innerhalb des Zeitlimits abschicken, vergleicht der Bot Ihre Antwort mit der richtigen Antwort und teilt Ihnen mit, ob Ihre Antwort richtig oder falsch ist.
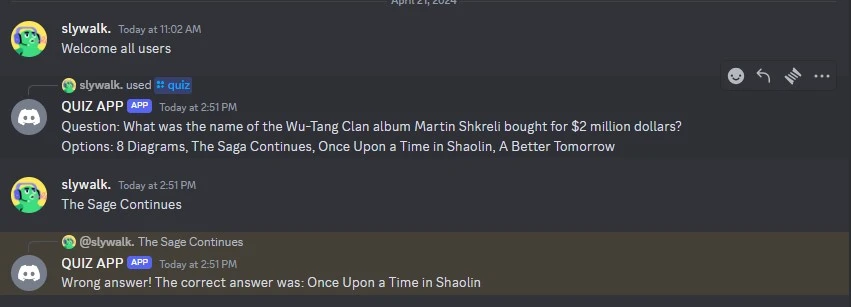
Sie haben festgestellt, dass Ihr Bot alle Funktionen, für die Sie ihn entwickelt haben, beherrscht. Als Nächstes müssen Sie Ihren Discord-Bot in einem Back4app-Container bereitstellen.
Einsatz des Discord-Bots auf Back4app-Containern mit dem AI- Agent
Einsatz des Discord-Bots auf Back4app-Containern mit dem AI- Agent
In diesem Abschnitt werden Sie Ihren Discord-Bot mit dem Back4app AI- Agent auf Back4app-Containern bereitstellen.
Um eine App auf Back4app-Containern bereitzustellen, benötigen Sie Folgendes:
- Ein Dockerfile in Ihrem Projekt
- GitHub Repository: Ihr Projekt sollte in ein GitHub Repository hochgeladen werden.
- Back4app GitHub App: Installieren Sie die Back4app GitHub App für Ihr Repository und erteilen Sie ihr die notwendigen Berechtigungen.
Erstellen Sie zunächst einen Dockerfile im Stammverzeichnis Ihres Projekts und fügen Sie den unten stehenden Codeblock hinzu:
# Dockerfile
FROM node:18-alpine
WORKDIR /app
COPY package*.json ./
RUN npm install
COPY . .
EXPOSE 3000
CMD ["npm", "start"]
Als nächstes müssen Sie Ihren Code in ein GitHub-Repository hochladen, um ihn für die Bereitstellung zugänglich zu machen.
Vergewissern Sie sich vor dem nächsten Schritt, dass die Back4App Containers GitHub App auf Ihrem GitHub-Konto installiert ist und über die erforderlichen Berechtigungen für den Zugriff auf die App verfügt, die Sie bereitstellen möchten.
Navigieren Sie zur Back4app-Homepage und klicken Sie auf die Schaltfläche „ New App “ in der oberen rechten Ecke des Bildschirms.
Dadurch gelangen Sie zu einem Initialisierungsbildschirm, in dem Sie die Art der zu erstellenden App auswählen müssen.
Wählen Sie die Option Back4app Agent, wie in der Abbildung unten dargestellt.

Wenn Sie die Option Back4app Agent auswählen, werden Sie auf die Seite des Back4app AI Agents weitergeleitet.
Geben Sie dem KI-Agenten die unten stehende Aufforderung, Ihre App bereitzustellen:
Deploy my "YOUR_REPOSITORY_URL" repository on GitHub to a Back4App Container.
Here are the required environmental variables:
TOKEN = "YOUR_DISCORD_BOT_TOKEN"
GUILD_ID = "YOUR_GUILD_ID"
CLIENT_ID = "YOUR_CLIENT_ID"
Ersetzen Sie die Platzhalter in der obigen Eingabeaufforderung durch ihre tatsächlichen Werte.
Sie sollten eine Antwort ähnlich der untenstehenden erhalten:
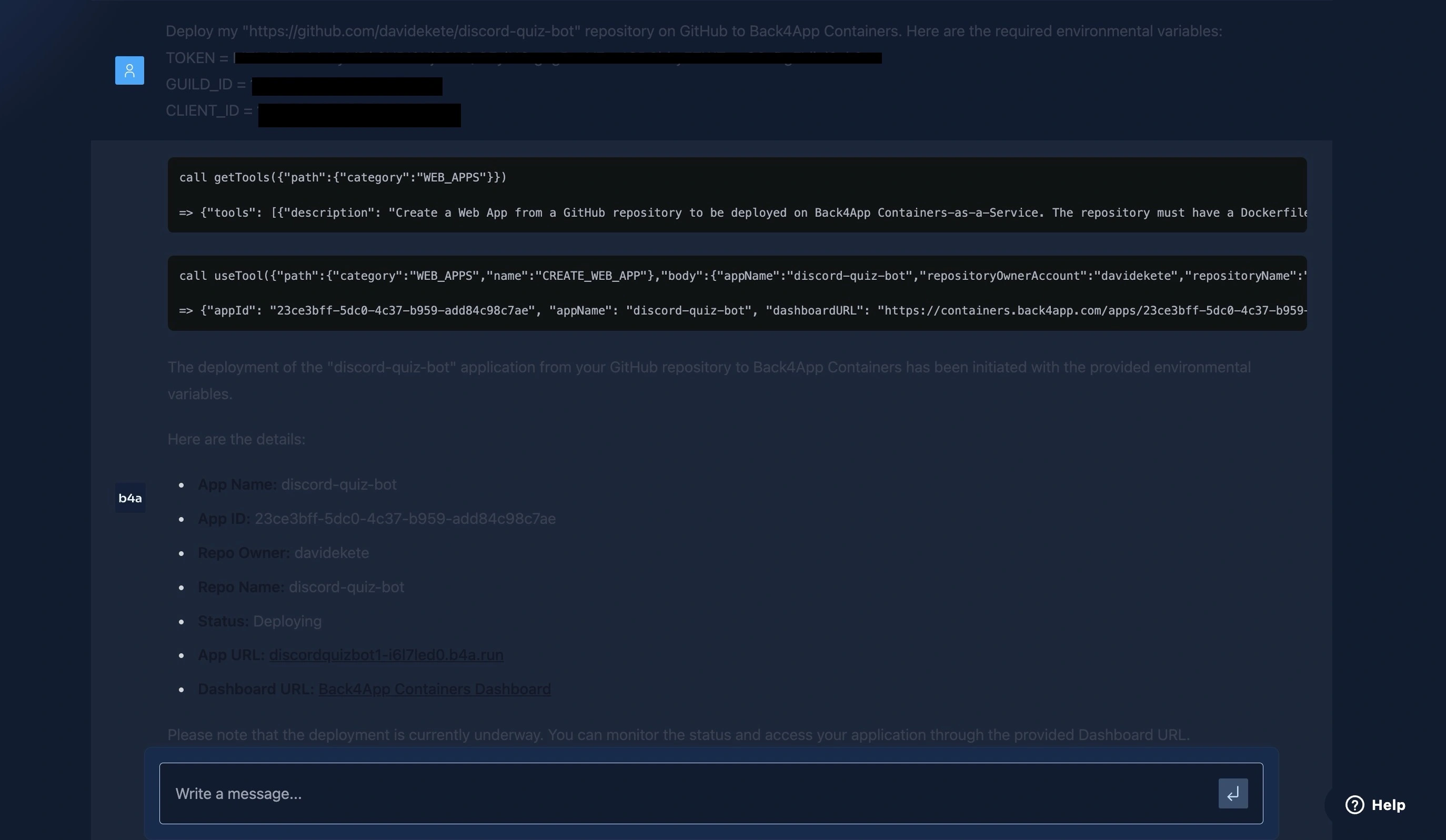
Die obige Antwort zeigt, dass der Bereitstellungsprozess im Gange ist und dass Ihre Anwendung online und unter der angegebenen URL verfügbar sein wird.
Sie können den Bereitstellungsprozess auf Ihrem Back4app-Container-Dashboard überwachen oder dem KI-Agenten nach einiger Zeit die folgende Abfrage geben, um den aktuellen Bereitstellungsstatus zu bestätigen.
What is the current deployment status of my web app?Sie sollten eine Antwort ähnlich der unten stehenden erhalten:
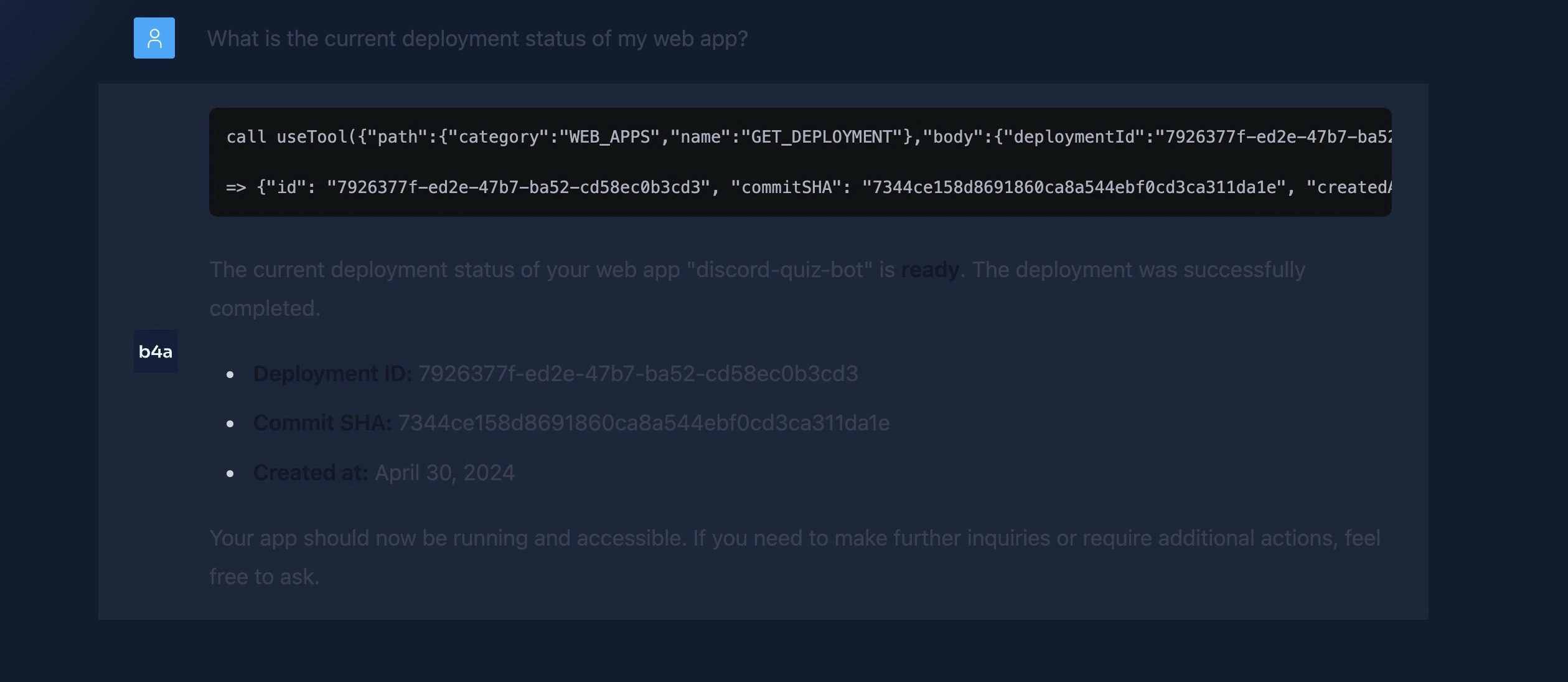
Alternativ können Sie Ihre App auch manuell auf Back4App bereitstellen.
Zusammenfassung
In diesem Artikel haben Sie gelernt, wie Sie einen Discord-Bot mit Node.js erstellen können. Sie haben untersucht, wie Sie ein Discord-Bot-Konto erstellen, Bot-Befehle registrieren und Benutzerantworten verarbeiten können.
Außerdem haben Sie Ihren Discord-Bot getestet und mit Hilfe des KI-Agenten in einem Back4app-Container implementiert.
Discord-Bots können sehr nützlich sein, um Aufgaben zu automatisieren, Unterhaltung zu bieten usw. Je nach Anwendungsfall können Sie den Bot so anpassen, dass er bestimmte Funktionen ausführt, die Ihren Anforderungen entsprechen.
Der vollständige Code, der in diesem Tutorial verwendet wird, ist in diesem GitHub-Repository verfügbar.



