Stellen Sie Ihr Node.js-Backend kostenlos bereit
Durch die Bereitstellung Ihres Anwendungs-Backends wird es für die vorgesehenen Benutzer zugänglich. Der Weg vom Localhost in die Cloud kann jedoch ohne die richtigen Kenntnisse und Tools schwierig sein.
In diesem Artikel erfahren Sie, wie Sie Ihr Node.js-Backend auf verschiedenen Plattformen bereitstellen können, von denen jede eine kostenlose Stufe oder ein kostenloses Guthaben anbietet, mit dem Sie die Plattform zunächst einmal ausprobieren können, ohne dafür bezahlen zu müssen.
Contents
1. Back4app
Back4app ist eine Platform-as-a-Service (PaaS) Cloud-Plattform, die es Ihnen ermöglicht, Webanwendungen verschiedener Stacks über eine intuitive Benutzeroberfläche, ein spezielles CLI-Tool und einen KI-Agenten zu erstellen und zu hosten.
Die Plattform bietet verschiedene Dienste an, darunter eine Container-as-a-Service (CaaS)-Plattform, die als Back4app Containers bekannt ist.
Back4app Containers ist ein von Back4app angebotener CaaS-Service, mit dem Sie Ihre Web-App mithilfe von Docker-Containern verwalten und bereitstellen können.
Back4app-Container bieten eine Echtzeit-Anwendungsüberwachung mit wichtigen Metriken wie CPU, RAM, Bandbreite und Anwendungsprotokollen, die Ihnen helfen, Engpässe zu erkennen und Ihre Anwendungsleistung zu optimieren.
Außerdem bietet es automatische Bereitstellungen, die bei Aktualisierungen keine Ausfallzeiten haben. Dies wird dadurch erreicht, dass neue Container sofort einsatzbereit sind, wenn Sie einen neuen Commit durchführen oder Ihre Containerkonfiguration ändern, so dass es während des Deployments zu keinen Serviceunterbrechungen kommt.
Das Deployment mit Back4app-Containern ist ein unkomplizierter Prozess, bei dem Sie das GitHub-Repository Ihrer App (inklusive Dockerfile) mit der Back4app-Github-App verbinden, Ihre Umgebungsvariablen hinzufügen und auf den Deploy-Button klicken.
Wie stellt man sein Node.js-Backend auf Back4app-Containern bereit?
Um Ihre Node.js-Anwendung auf Back4app-Containern bereitzustellen, benötigen Sie
- Einen Back4app-Account, melden Sie sich kostenlos an, wenn Sie noch keinen haben.
- Die Back4App Containers GitHub App, die auf Ihrem GitHub-Konto installiert ist.
Nachdem Sie sich in Ihrem Back4app-Konto angemeldet und die GitHub-App auf Ihrem GitHub-Konto installiert haben, gewähren Sie der Back4app-App Zugriff auf das Repository, das Sie bereitstellen möchten.
Stellen Sie sicher, dass Ihr Repository ein Dockerfile enthält; unten finden Sie ein Beispiel für ein Dockerfile, das Sie für Ihre Node.js-App verwenden können:
# Specify base image
FROM node:18-alpine
# Specify working directory
WORKDIR /app
# Copy package.json and package-lock.json
COPY package*.json ./
# Install dependencies
RUN npm install
# Copy source code
COPY . .
# Expose port 8080
EXPOSE 8080
# Run the app
CMD ["npm", "start"]
Als nächstes erstellen Sie eine neue Back4app-Anwendung, indem Sie auf die Schaltfläche „ NEW APP “ in der oberen rechten Ecke Ihres Bildschirms klicken.
Wählen Sie dann die Option Container as a Service, wie in der Abbildung unten gezeigt.
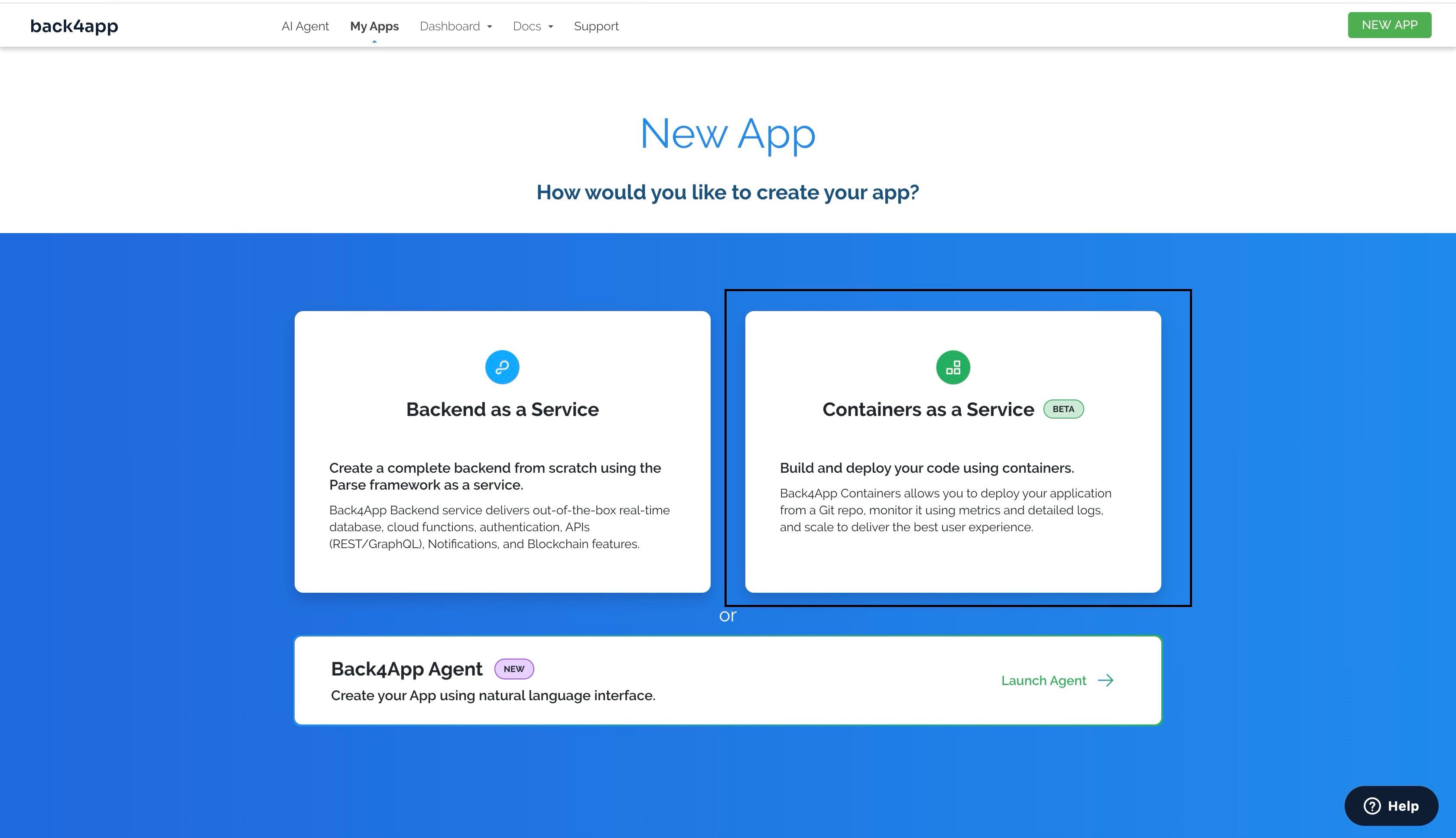
Wählen Sie die Anwendung, die Sie bereitstellen möchten, aus der Liste der Anwendungen aus, auf die Sie der Back4app-GitHub-App Zugriff gewährt haben.
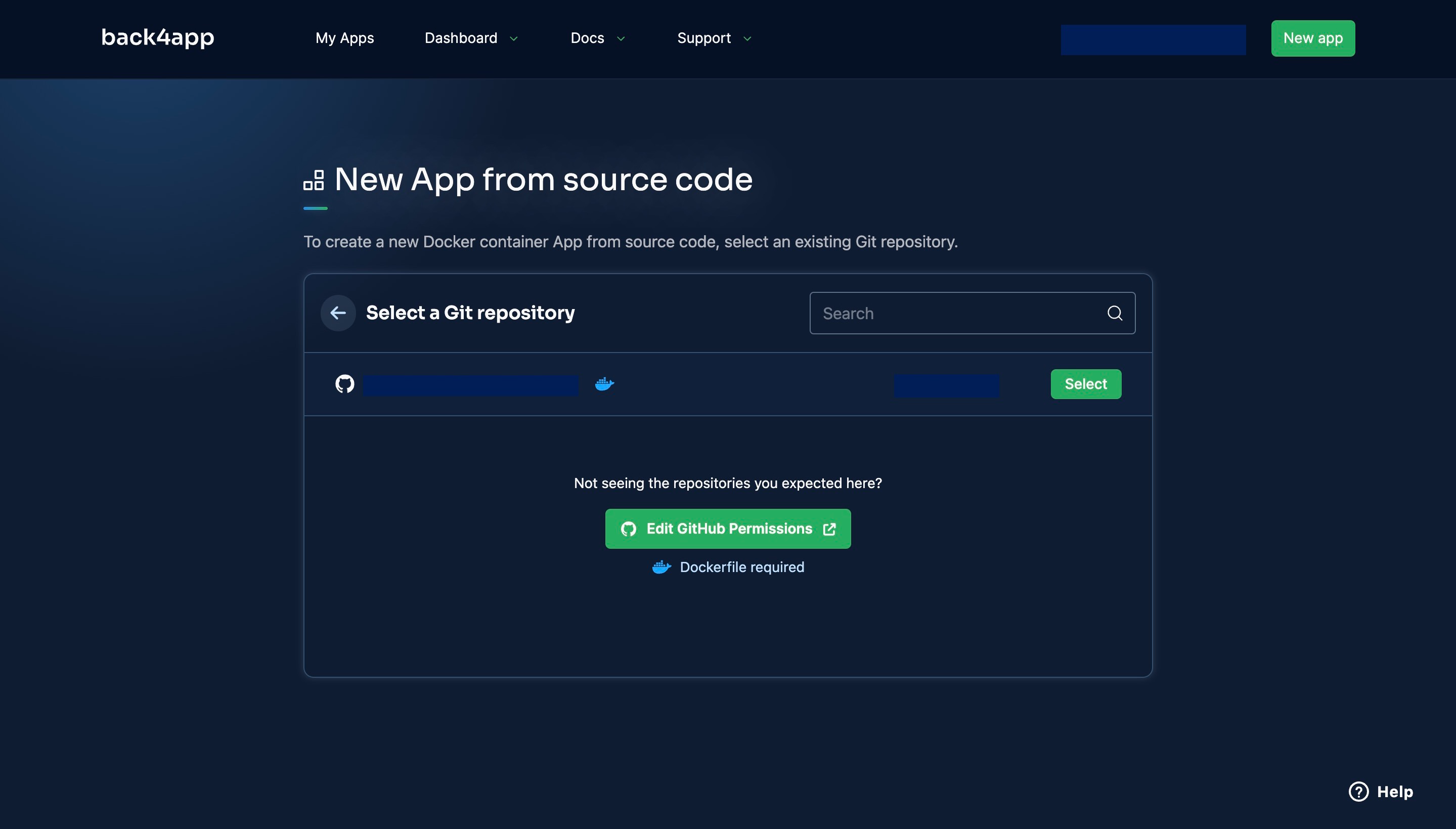
Geben Sie die Umgebungsvariablen ein, die mit Ihrer Anwendung verbunden sind, und klicken Sie auf die Schaltfläche Create App.
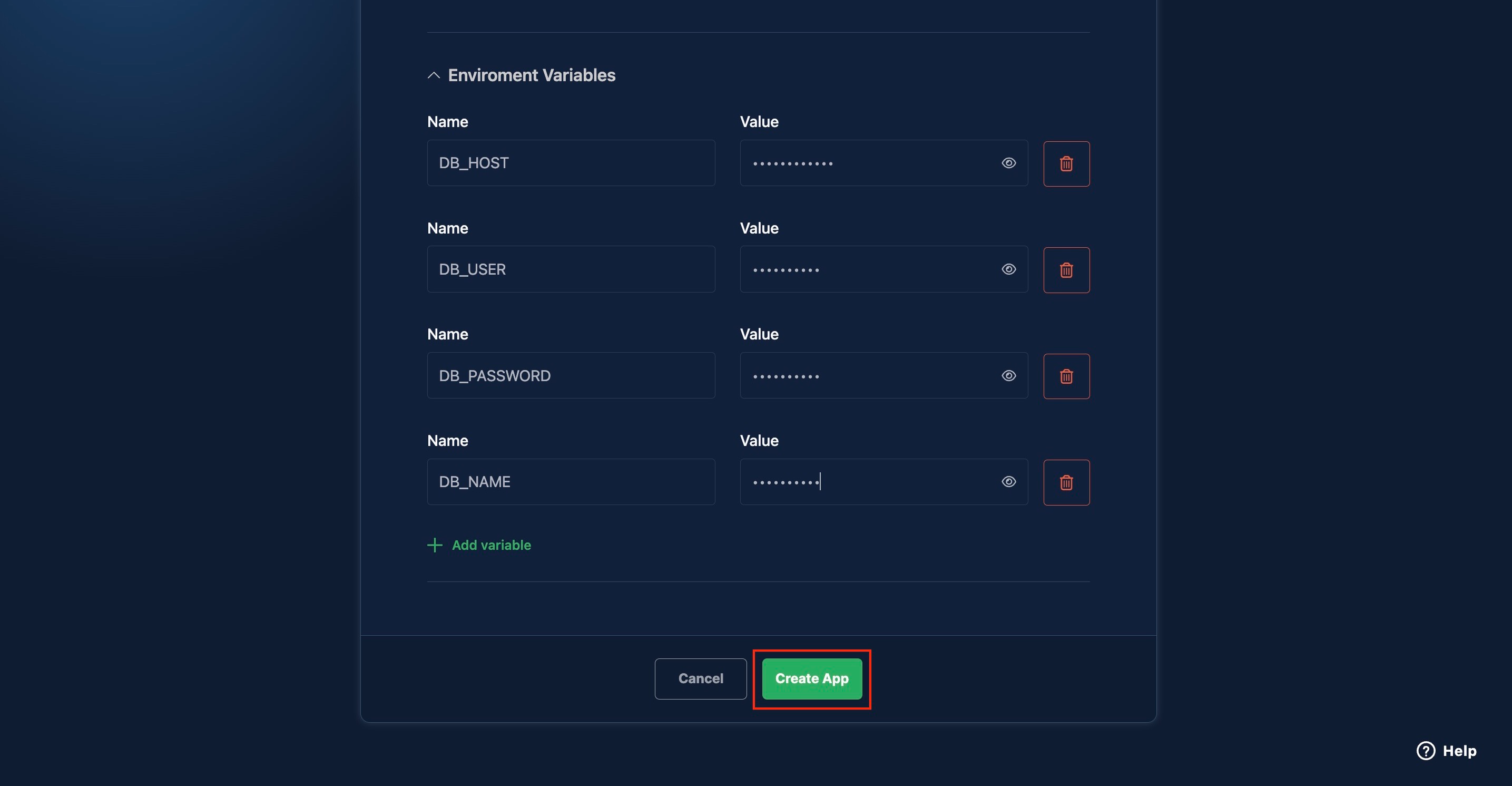
Wenn Sie auf die Schaltfläche Create App klicken, wird der Bereitstellungsprozess gestartet und es werden Echtzeit-Bereitstellungsprotokolle angezeigt, mit deren Hilfe Sie den Bereitstellungsprozess überwachen können.
Wenn während des Deployment-Prozesses ein Fehler auftritt, können Sie den Back4app AI-Agenten die Fehler aus den Protokollen analysieren lassen und mögliche Lösungen anbieten. Alternativ können Sie auch Back4apps Anleitung zur Fehlerbehebung konsultieren.
Sobald Ihre App installiert ist, können Sie sie über die Live-URL in der linken oberen Ecke Ihres Dashboards aufrufen.
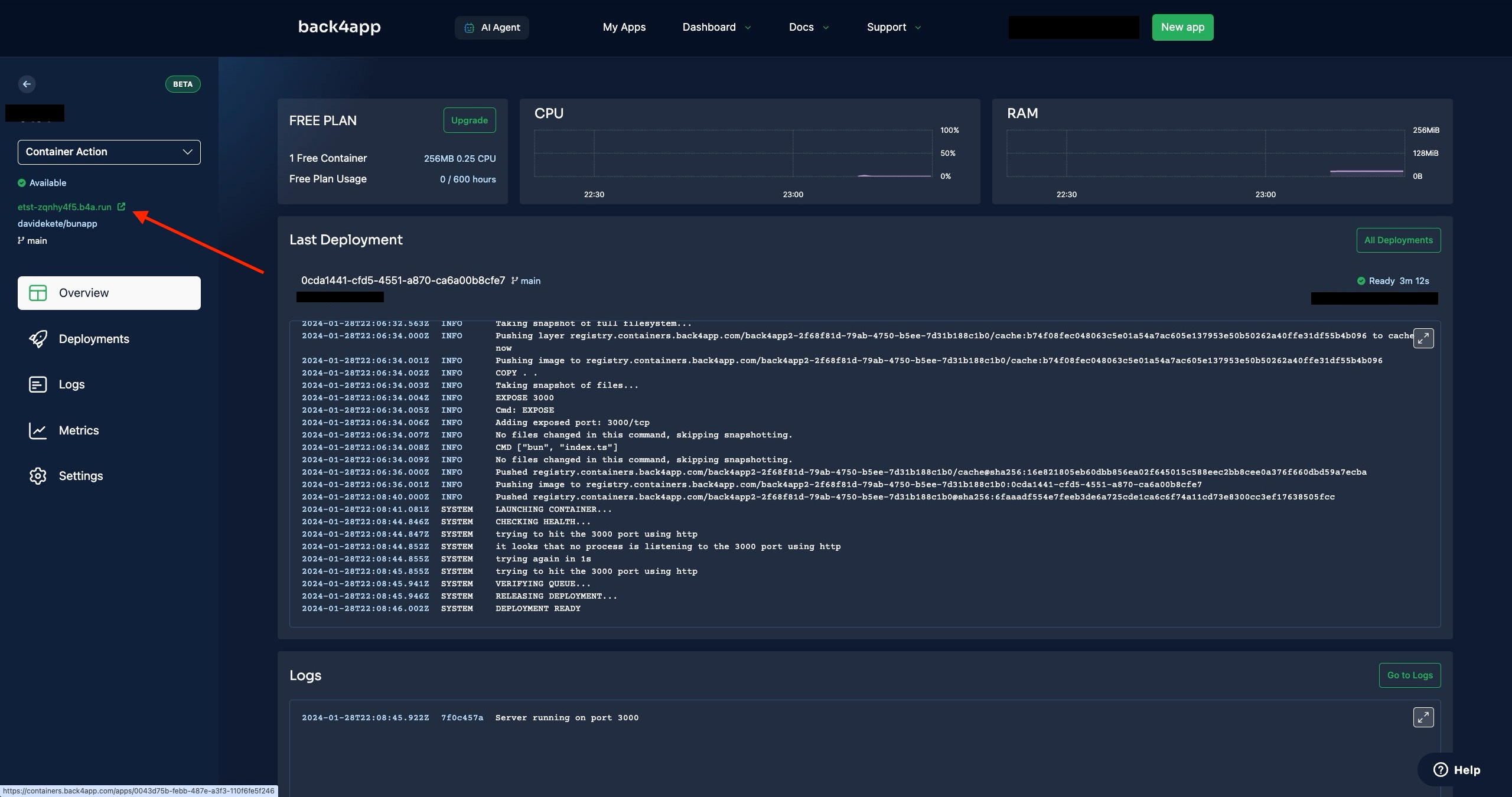
Die kostenlose Version des Back4app-Containers bietet Ihnen 0,25 CPU, 256 MB RAM und 100 GB Transfer, was ideal für die Entwicklung und das Lernen ist.
Für produktive Anwendungen wäre es ideal, auf einen der verfügbaren kostenpflichtigen Pläne umzusteigen.
2. Render
Render ist eine Cloud-Plattform, die eine Platform-as-a-Service (PaaS)-Lösung für die Bereitstellung von Webanwendungen mit verschiedenen Entwicklungsstacks, einschließlich Node.js, bietet.
Mit Render werden Ihre Dienste auf der Grundlage der durchschnittlichen CPU- und/oder Speichernutzung hoch- oder herunterskaliert, so dass keine Notwendigkeit besteht, Dienste für hohen Datenverkehr vorherzusagen oder überzuprovisionieren.
Render unterstützt außerdem Zero-Downtime-Deployments und stellt sicher, dass Ihre Anwendung nie ausfällt, selbst wenn Ihr Build nicht funktioniert.
Dies wird dadurch erreicht, dass jedes Mal, wenn Sie eine neue Version Ihrer Anwendung bereitstellen, ein Health Check durchgeführt wird und die alte Version nur dann ersetzt wird, wenn die neue Version den Health Check besteht.
Render bietet darüber hinaus zahlreiche Funktionen, darunter Vorschauumgebungen, eine spezielle REST-API, persistente Festplatten, private Netzwerke und vieles mehr.
Um Ihre Anwendung auf Render bereitzustellen, müssen Sie Ihr GitHub/GitLab-Konto mit der Plattform verbinden und die Bereitstellungsdetails konfigurieren, einschließlich der Umgebungsvariablen für Ihre Anwendung.
Wie Sie Ihr Node.js-Backend auf Render bereitstellen
Um Ihre Anwendung auf Render bereitzustellen, benötigen Sie einen aktiven Account; falls Sie noch keinen haben, können Sie sich kostenlos anmelden.
Loggen Sie sich in Ihr Konto ein und navigieren Sie zu Ihrem Dashboard. Klicken Sie in Ihrem Dashboard auf „Web Services“.
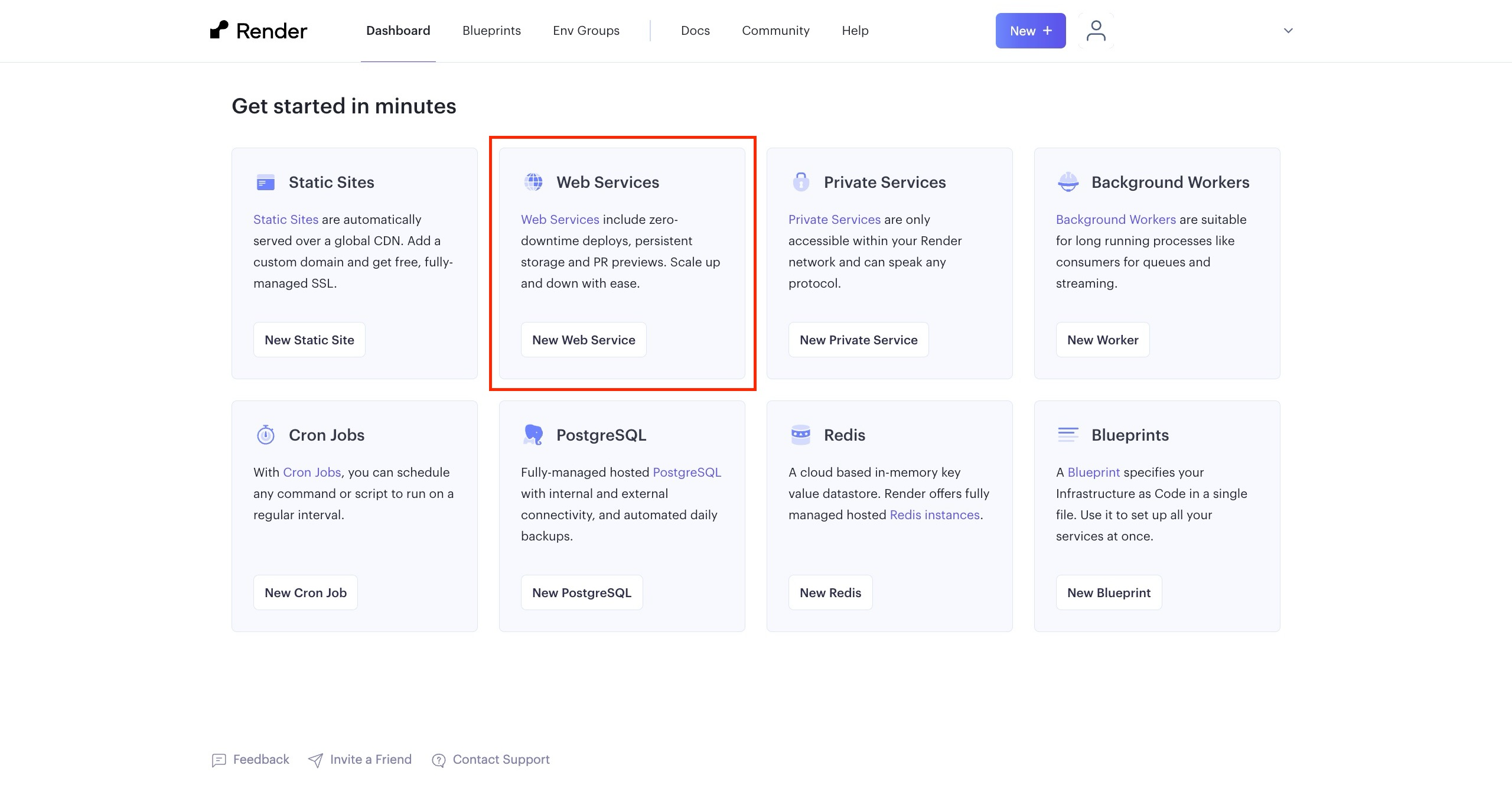
Als nächstes werden Sie aufgefordert, Ihr GitHub/GitLab-Konto mit Render zu verbinden oder ein öffentliches Git-Repository anzugeben.
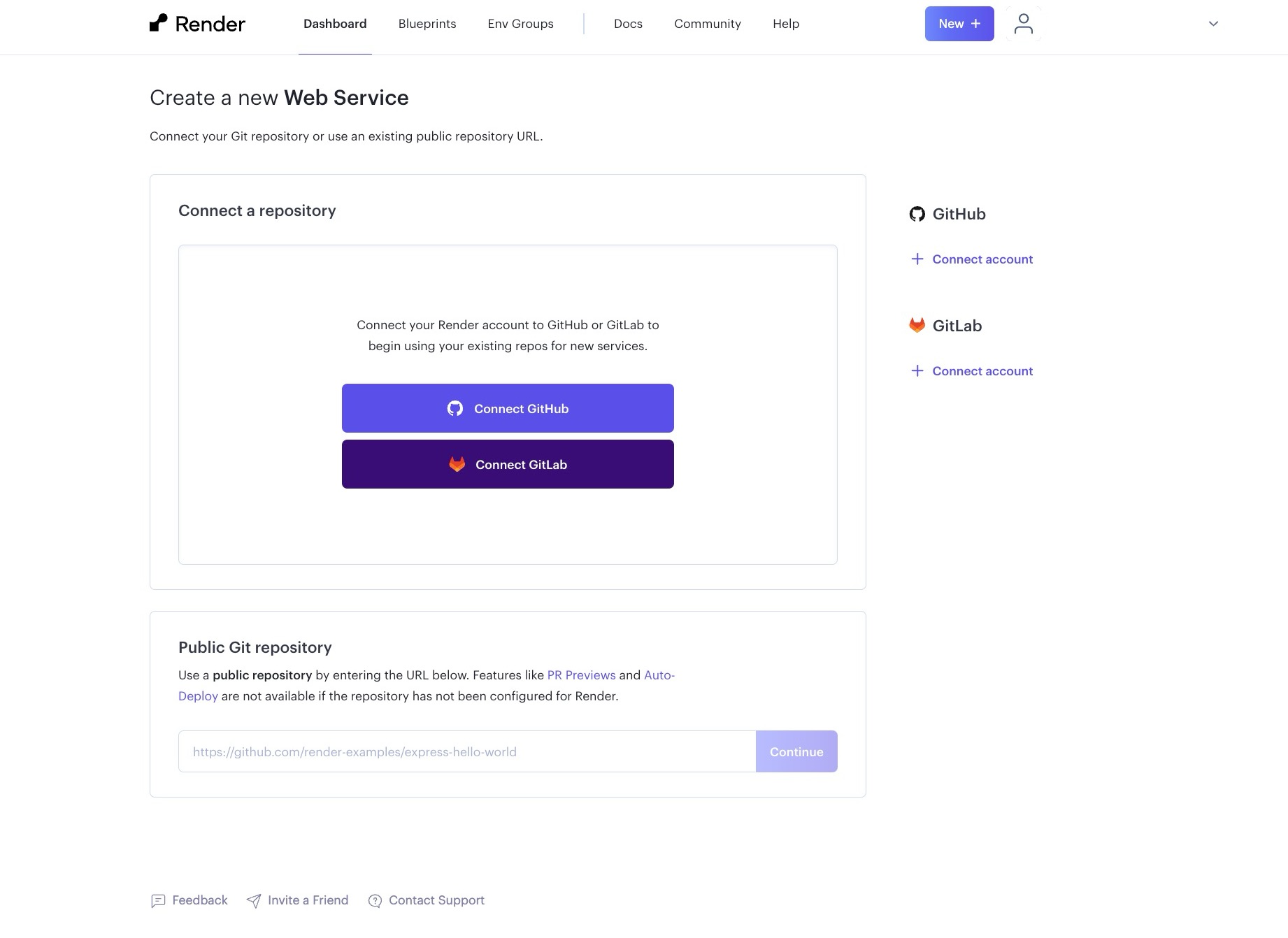
Nachdem Sie Ihr GitHub-Konto verbunden und das Repository ausgewählt haben, das Sie bereitstellen möchten, werden Sie zu einem Konfigurationsformular weitergeleitet, in das Sie Details wie den Namen Ihrer Anwendung, den Build-Befehl, Umgebungsvariablen usw. eingeben müssen.
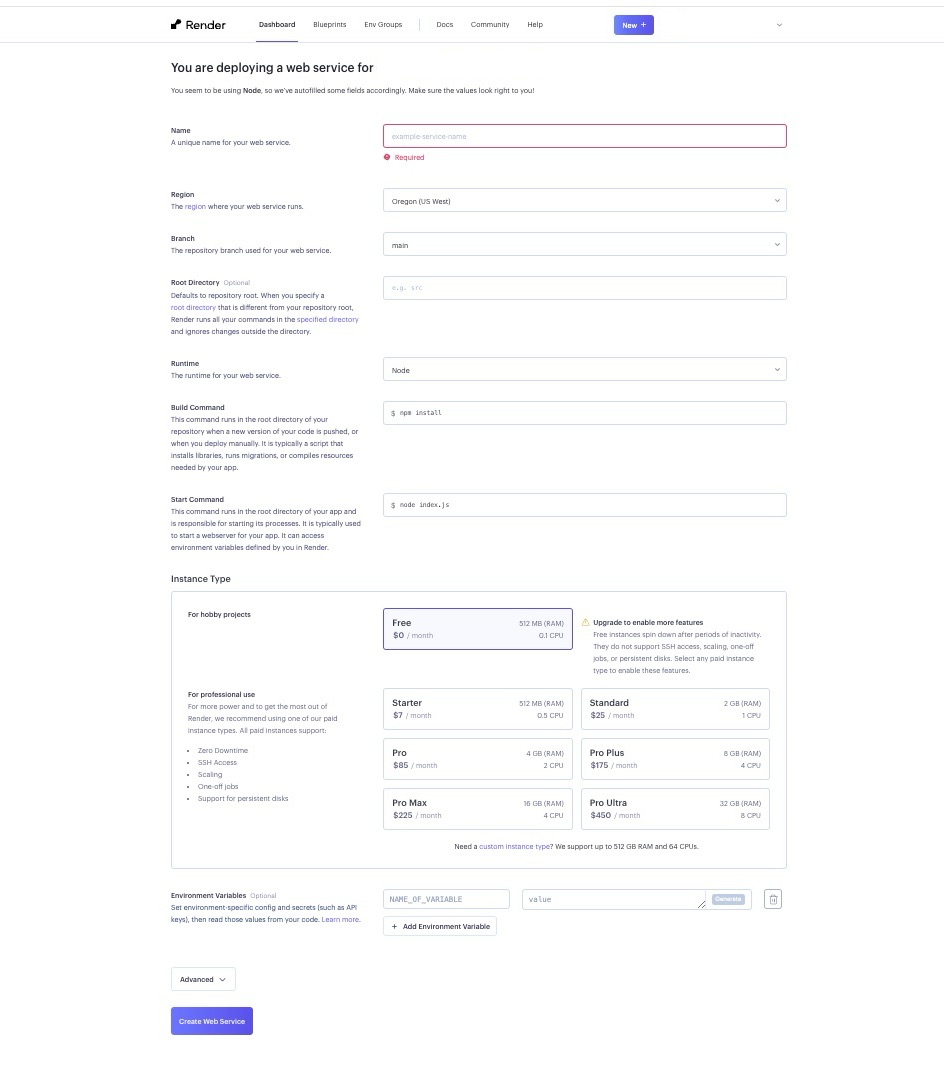
Füllen Sie die erforderlichen Angaben aus und klicken Sie auf die Schaltfläche „ Create Web Service “. Damit wird der Bereitstellungsprozess gestartet und Sie gelangen zu einem Bildschirm, auf dem Sie den Bereitstellungsstatus und die Anwendungsprotokolle in Echtzeit überwachen können.
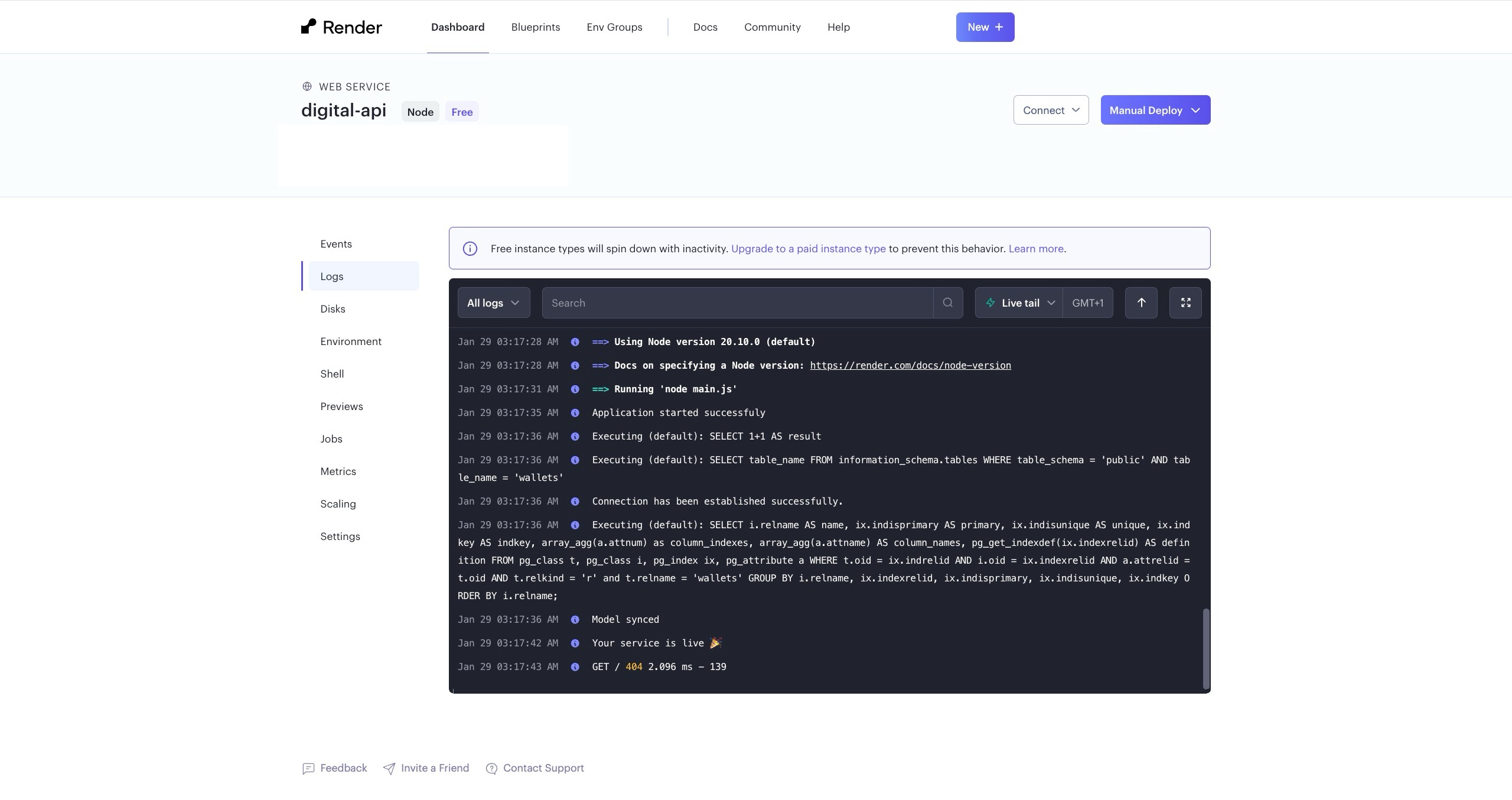
Wenn während der Bereitstellung ein Fehler auftritt, können Sie den Fehler anhand der Bereitstellungsprotokolle analysieren und die Fehlerbehebung für eine erfolgreiche Bereitstellung durchführen.
Der kostenlose Plan von Render bietet 512 MB RAM und 0,1 CPU für Ihre Webdienste. Wenn Ihre Anwendung mehr Ressourcen benötigt, können Sie die kostenpflichtigen Pläne in Betracht ziehen.
3. Fly
Fly ist eine Cloud-Plattform, die ein globales Anwendungsbereitstellungsnetz bereitstellt.
Sie ermöglicht die Bereitstellung und den Betrieb von Anwendungen in der Nähe Ihrer Nutzer auf der ganzen Welt, indem sie ein verteiltes Netzwerk von Servern nutzt und so die Latenzzeiten erheblich reduziert und die Leistung Ihrer Server verbessert.
Fly bietet vollständige Linux-Mikro-VMs an, die als „Fly Machines“ bekannt sind. Fly-Maschinen haben eine relativ schnelle Startzeit von etwa 300 ms.
Sie können Ihre Maschinen auch pausieren, wenn sie inaktiv sind, so dass Sie nur für die Dienste zahlen, die Sie auch in Anspruch nehmen.
Um Ihre Anwendung auf Fly bereitzustellen, müssen Sie nur ein paar Befehle mit dem speziellen CLI-Tool ausführen.
Wie stellt man sein Node.js-Backend auf Fly bereit?
Um Ihre Node.js-Anwendung auf Fly bereitzustellen, benötigen Sie:
- Einen Fly-Account, den Sie kostenlos erstellen können, wenn Sie noch keinen haben.
- Das Kommandozeilentool flyctl, dass auf Ihrem lokalen Rechner installiert ist.
Wenn Sie das flyctl CLI-Tool nicht auf Ihrem System installiert haben, können Sie es mit folgendem Befehl installieren.
#macOS/Linux
curl -L https://fly.io/install.sh | sh
#windows
pwsh -Command "iwr https://fly.io/install.ps1 -useb | iex"
Als Nächstes melden Sie sich bei Ihrem Fly-Konto an, indem Sie den folgenden Befehl ausführen:
fly auth login
Wenn Sie den obigen Befehl ausführen, öffnet sich Ihr Standardbrowser und Sie werden aufgefordert, sich bei Ihrem Fly-Konto anzumelden.
Nachdem Sie sich erfolgreich angemeldet haben, navigieren Sie zum Verzeichnis der Anwendung, die Sie bereitstellen möchten, und führen den folgenden Befehl aus:
fly launch
Wenn Sie den obigen Befehl ausführen, erkennt Fly automatisch, dass Sie versuchen, eine Node.js-Anwendung bereitzustellen, und richtet Ihre Bereitstellung ein.
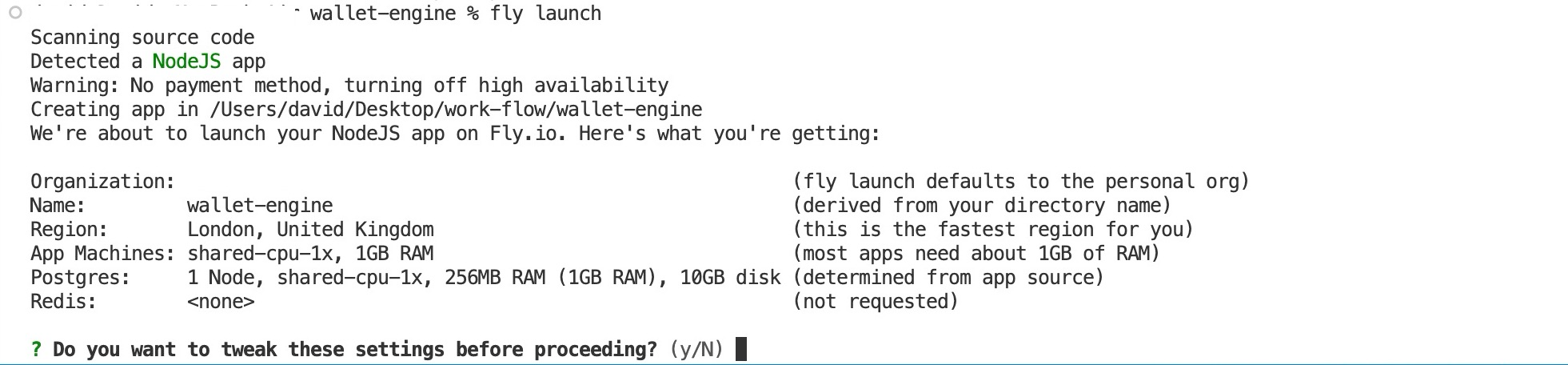
Das CLI-Tool zeigt die Anwendungskonfiguration an, die Sie vor der Bereitstellung der Anwendung genehmigen müssen.
Wenn Sie mit der Konfiguration einverstanden sind, können Sie die Eingabeaufforderung mit „Y“ beantworten, andernfalls mit „N“.
Wenn Sie mit N antworten, wird Ihr Browser geöffnet und Sie gelangen auf eine Seite, auf der Sie Ihre Anwendung über die von Fly bereitgestellte Standardkonfiguration hinaus konfigurieren können (siehe Abbildung unten).
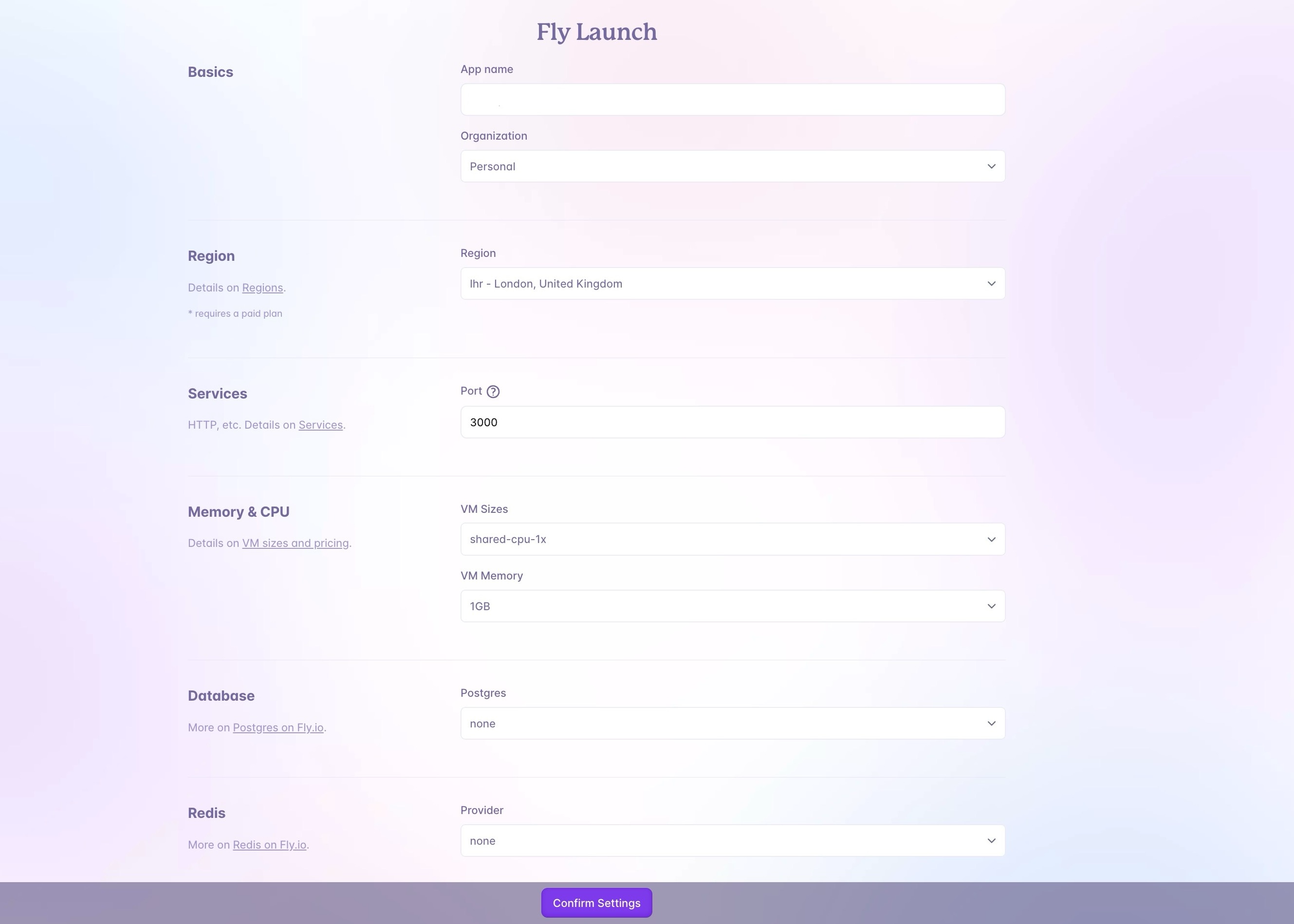
Im Gegensatz zu einigen anderen Optionen, die in diesem Artikel behandelt werden, müssen Sie bei Fly Ihre Kartendaten eingeben, bevor Sie Ihre Anwendung bereitstellen können. Dennoch werden Ihnen erst dann Kosten in Rechnung gestellt, wenn Sie den Wert von $5 an Ressourcen überschreiten.
4. Amazon Web Services (AWS)
Amazon Web Services (AWS) ist ein Anbieter von Infrastructure as a Service (IaaS), der grundlegende Komponenten der Computerinfrastruktur über das Internet bereitstellt.
Mit AWS können Sie virtualisierte Umgebungen aufbauen und verwalten, ohne in physische Hardware investieren und diese warten zu müssen.
AWS verfügt über die meisten Funktionen unter den anderen Cloud-Service-Anbietern, von Infrastrukturtechnologien wie Computing und Datenbanken bis hin zu neuen Technologien wie KI und ML.
AWS ist auch die sicherste Cloud-Computing-Umgebung auf dem Markt, die von einem umfassenden Satz von Cloud-Sicherheits-Tools unterstützt wird, mit über 300 Sicherheits-, Compliance- und Governance-Services und -Funktionen sowie Unterstützung für 143 Sicherheitsstandards und Compliance-Zertifizierungen.
Darüber hinaus ist AWS eine ausgereifte Plattform mit einer nachgewiesenen Erfolgsbilanz (17 Jahre) in Bezug auf Zuverlässigkeit, Sicherheit und Leistung.
Allerdings ist die Bereitstellung Ihrer Anwendung auf AWS komplexer als auf anderen Plattformen wie Back4app und Render.
Sie können dies auf verschiedene Arten erreichen; dieses Tutorial wird jedoch die beliebteste, Amazon Elastic Compute Cloud (Amazon EC2), behandeln.
Wie stellt man sein Node.js-Backend auf AWS bereit?
EC2 ist ein Webservice von Amazon, mit dem Sie virtuelle Server, so genannte Instances, in der Cloud mieten können.
Um eine EC2-Instanz zu erstellen, benötigen Sie ein AWS-Konto; Sie können sich kostenlos anmelden, wenn Sie noch keines haben.
Nachdem Sie sich bei Ihrem Amazon-Konto angemeldet haben, erstellen Sie eine EC2-Instanz (Sie können den letzten Schritt in dem oben verlinkten Artikel überspringen, da Sie sich mit Ihrer EC2-Instanz über SSH verbinden müssen).
Sie können Ihre neu erstellte Instanz in Ihrem EC2-Dashboard unter „Instanzen“ überprüfen.
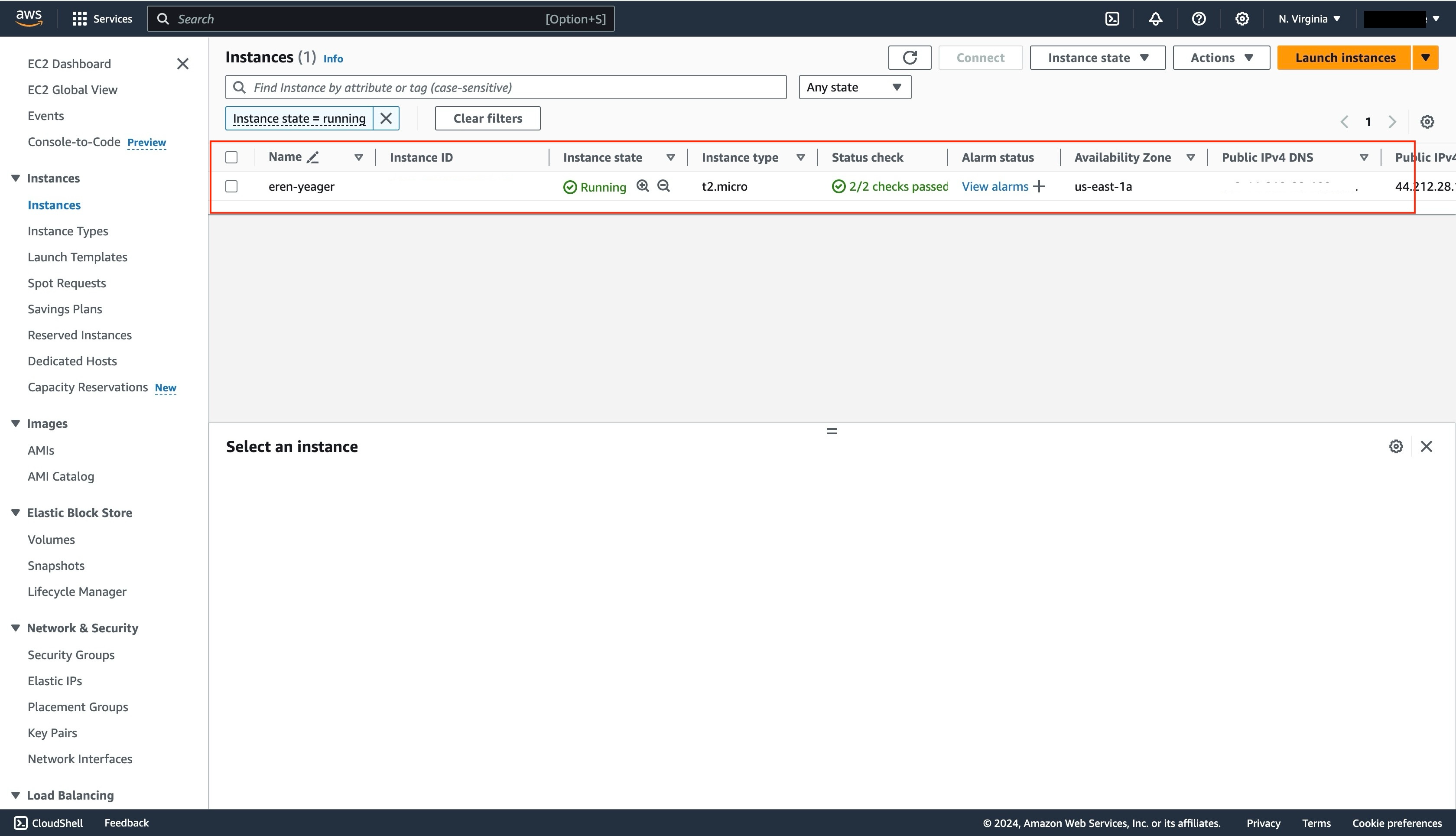
Als nächstes verbinden Sie sich mit Ihrer EC2-Instanz über die EC2 Instance Console.
Nachdem Sie die Schritte in der oben verlinkten Anleitung befolgt haben, sollte sich ein Webterminal in Ihrem Browser öffnen.
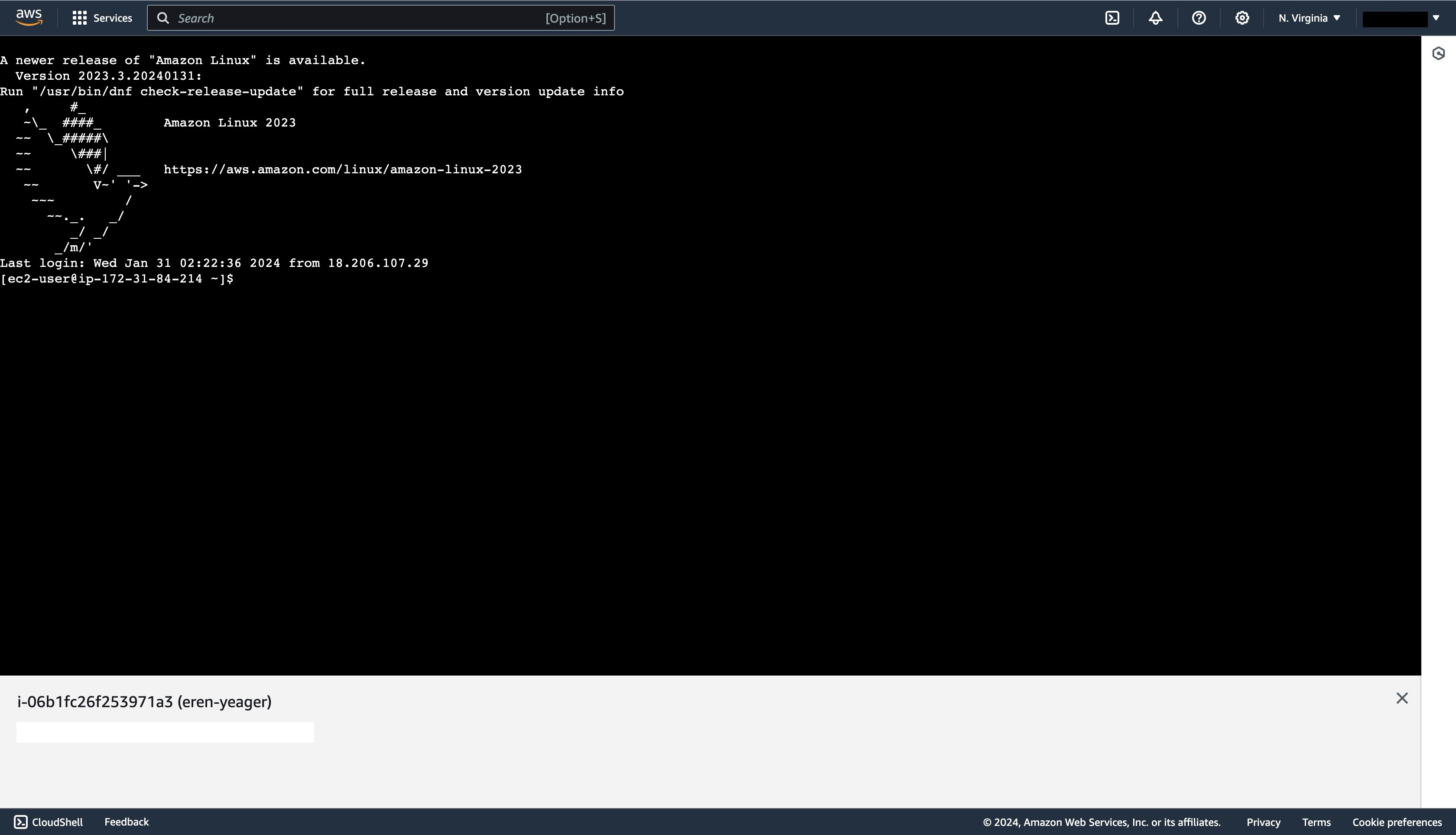
Wechseln Sie dann zum Root-Benutzer, indem Sie den folgenden Befehl ausführen:
sudo su -
Durch die Ausführung des obigen Befehls wird der Benutzerkontext auf den Root-Benutzer mit erweiterten Rechten umgestellt.
Dieser Befehl, bestehend aus „sudo“ für Superuser-Fähigkeiten, „su“ für Benutzerwechsel und dem Bindestrich („-“), stellt sicher, dass die Umgebungsvariablen und Konfigurationen des Root-Benutzers geladen werden.
Als nächstes installieren Sie den Node Version Manager (NVM), indem Sie den folgenden Befehl ausführen:
curl -o- https://raw.githubusercontent.com/nvm-sh/nvm/v0.34.0/install.sh | bash
Aktivieren Sie anschließend den NVM in der aktuellen Terminalsitzung, indem Sie den folgenden Befehl ausführen:
. ~/.nvm/nvm.sh
Installieren Sie dann Node.js mit NVM, indem Sie den folgenden Befehl ausführen:
nvm install node
Als nächstes installieren Sie Git, indem Sie den folgenden Befehl ausführen:
sudo yum update
sudo yum install git
Sie können bestätigen, dass Node.js und Git erfolgreich auf Ihrer EC2-Instanz installiert wurden, indem Sie den folgenden Befehl ausführen:
node -v && git -v
Wenn die Installation erfolgreich war, sollten Sie die Versionsnummern auf Ihrer Konsole sehen, wie in der Abbildung unten dargestellt.
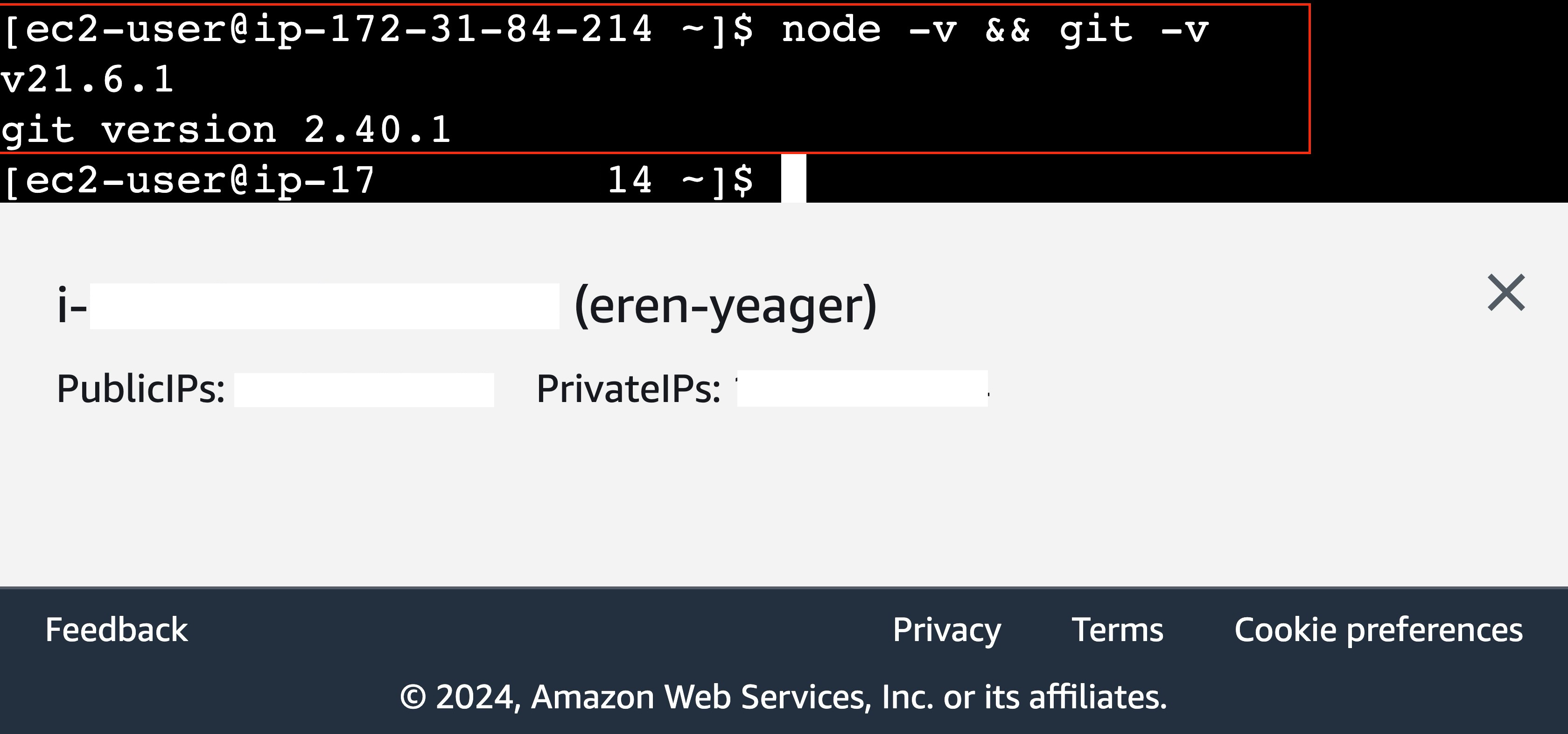
Verbinden Sie nun Ihren GitHub SSH-Schlüssel mit Ihrer EC2-Instanz. Nachdem Sie Ihren SSH-Schlüssel erfolgreich konfiguriert und hinzugefügt haben, führen Sie den folgenden Befehl aus, um Ihr Repository in Ihre EC2-Instanz zu klonen:
git clone <YOUR_APPLICATION_URL>
Mit dem obigen Befehl wird Ihre Anwendung in Ihre EC2-Instanz geklont.

Gehen Sie mit cd in Ihr Anwendungsverzeichnis auf Ihrer EC2-Instanz und führen Sie den folgenden Befehl aus, um alle Abhängigkeiten Ihres Projekts zu installieren.
npm install
Fügen Sie anschließend Ihre Umgebungsvariablen hinzu, indem Sie den folgenden Befehl ausführen:
nano .env
Mit dem obigen Befehl wird eine leere .env Datei erstellt und geöffnet. Kopieren Sie Ihre Umgebungsvariablen, fügen Sie sie in die Datei ein und drücken Sie Strg + X und dann Y, um die Datei zu speichern und zu schließen.
Führen Sie abschließend das Startskript Ihrer Anwendung aus, das in der Regel aus dem folgenden Befehl bestehen sollte:
npm start
Wenn Sie den obigen Befehl ausführen, sollte Ihre Anwendung gestartet werden. Sie können auf Ihre bereitgestellte Anwendung über Ihre öffentliche DNS-Adresse zugreifen, die Sie auf dem Dashboard Ihrer Instanz finden können.
Die kostenlose Stufe für EC2-Instances in AWS bietet monatlich 750 Stunden für t2.micro- oder t3.micro-Instances mit Linux, RHEL oder SLES, je nach Region.
Ähnlich verhält es sich bei Windows-Instanzen: 750 Stunden pro Monat für t2.micro- oder t3.micro-Instanzen, je nach Region.
Außerdem sind unabhängig vom Instanztyp 750 Stunden pro Monat für eine öffentliche IPv4-Adresse enthalten.
Die kostenlose Stufe ist jedoch nur für neue AWS-Kunden für 12 Monate nach Ihrem AWS-Anmeldedatum verfügbar.
5. DigitalOcean
DigitalOcean ist eine Infrastructure-as-a-Service (IaaS)-Plattform, die Zugang zu den zugrunde liegenden VMs bietet, die Ihre Anwendungen unterstützen, so dass Sie Ihren Festplattenspeicher konfigurieren, Arbeitsspeicher zuweisen und Ihr Netzwerk einrichten können.
DigitalOcean bietet verschiedene Cloud-Computing-Produkte wie Droplets an, bei denen es sich um virtuelle Linux-Maschinen handelt.
Zusätzlich zu den Droplets bietet das Unternehmen einen verwalteten Kubernetes-Service und serverlose Funktionen.
DigitalOcean bietet außerdem Netzwerksicherheit mit Cloud-Firewalls, Load Balancern, einer Virtual Private Cloud, Floating IPs, DNS, IPv6 und DDoS-Schutz.
Das Deployment Ihrer Node.js-Anwendung auf DigitalOcean ist im Vergleich zu anderen IaaS-Optionen ein relativ einfacher Prozess.
Sie müssen ein Droplet erstellen, es konfigurieren, Ihre virtuelle Linux-Maschine einrichten und einen Reverse-Proxy für Ihre Bedürfnisse einrichten.
Bereitstellen Ihres Node.js-Backends auf einem DigitalOcean-Droplet?
Sie benötigen ein DigitalOcean-Konto, um Ihre Node.js-Anwendung auf der Plattform bereitzustellen; Sie können sich kostenlos anmelden, wenn Sie noch keines haben.
Melden Sie sich dann an und erstellen Sie ein neues Projekt (oder verwenden Sie ein bestehendes Projekt).
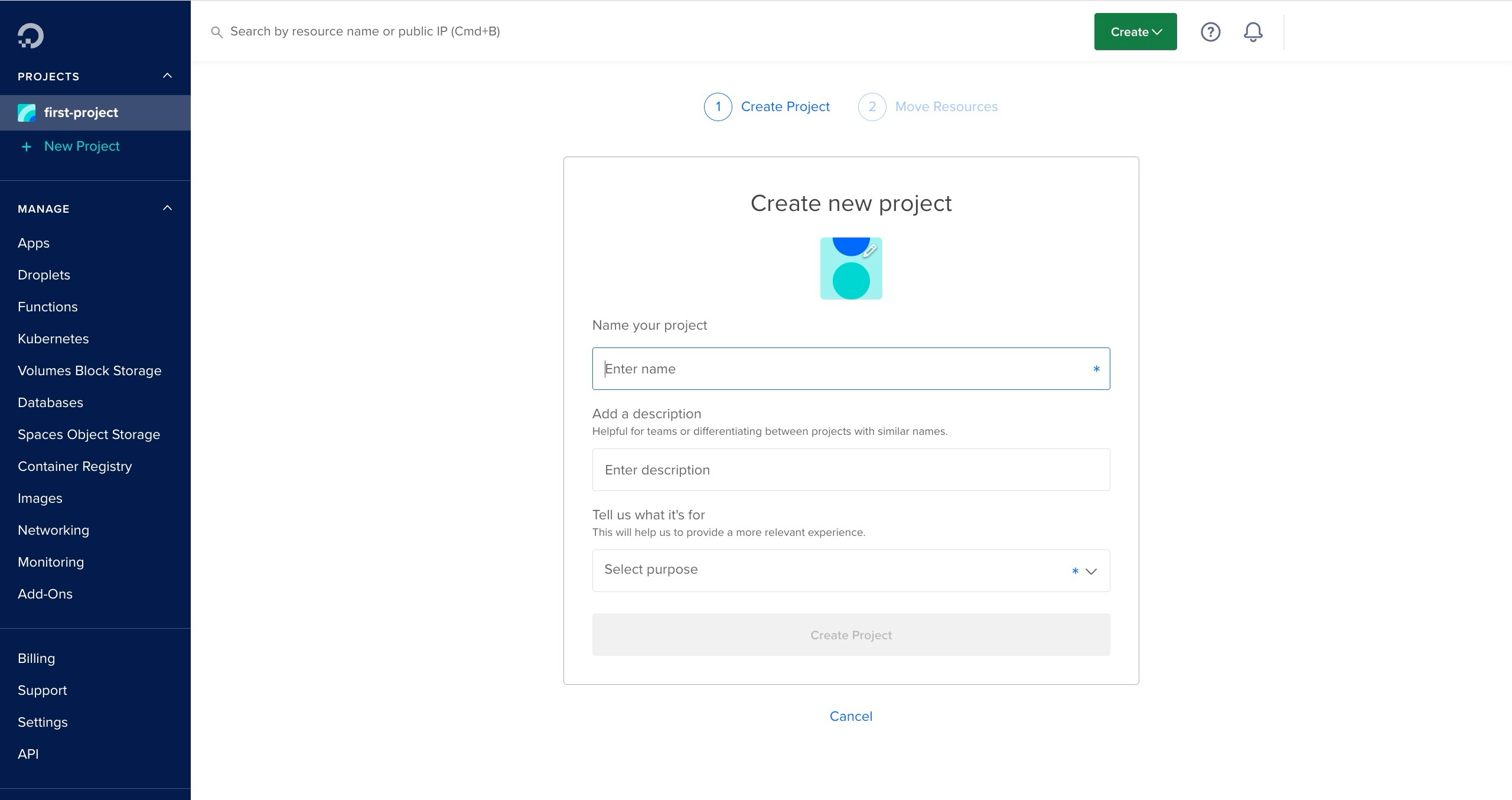
Klicken Sie in Ihrem Projekt-Dashboard auf das Dropdown-Menü „Create” in der oberen rechten Ecke Ihres Bildschirms und wählen Sie “Droplets“, um ein neues Droplet zu erstellen.
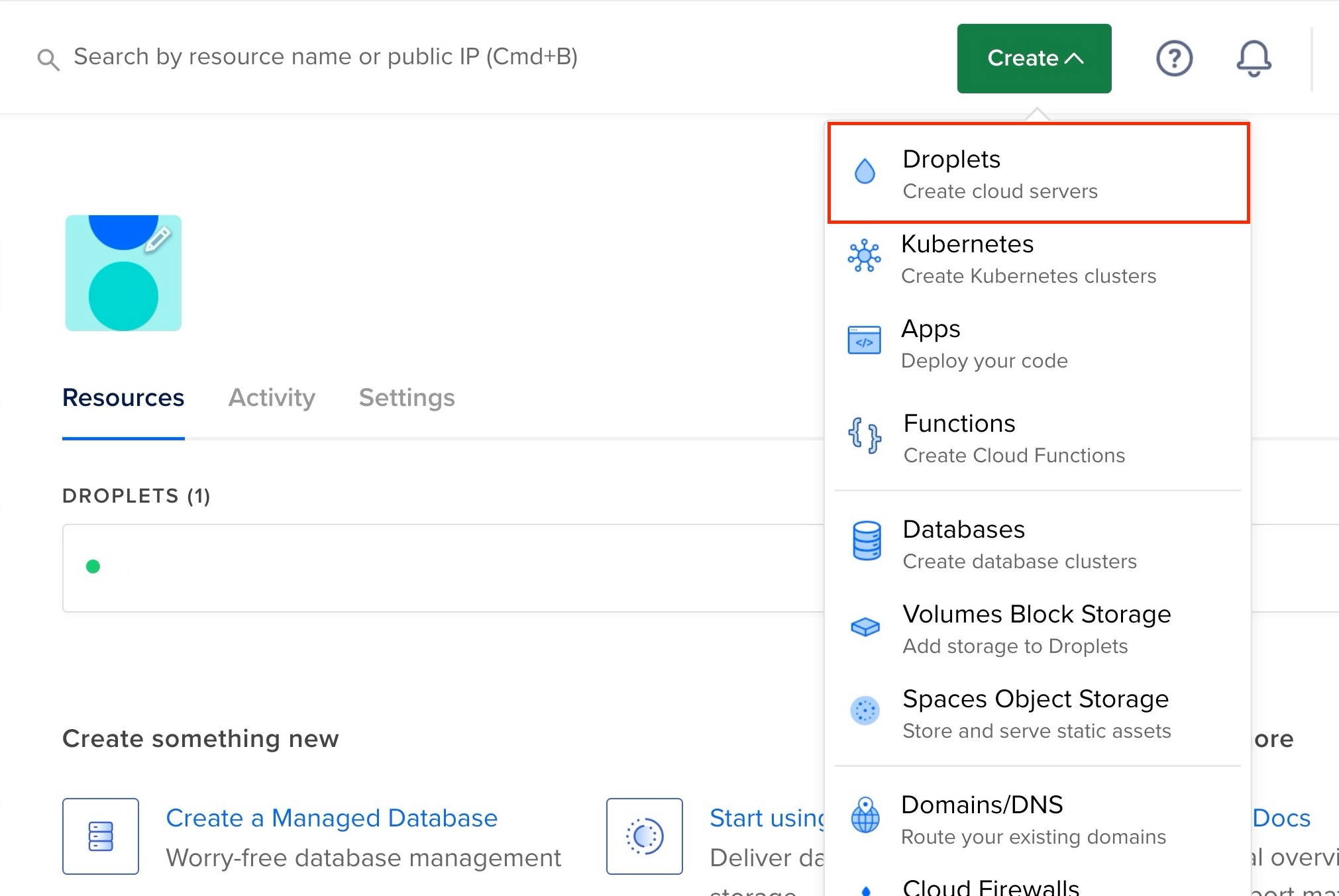
Wählen Sie dann die Ihnen am nächsten gelegene Bereitstellungsregion für Ihr Droplet aus.
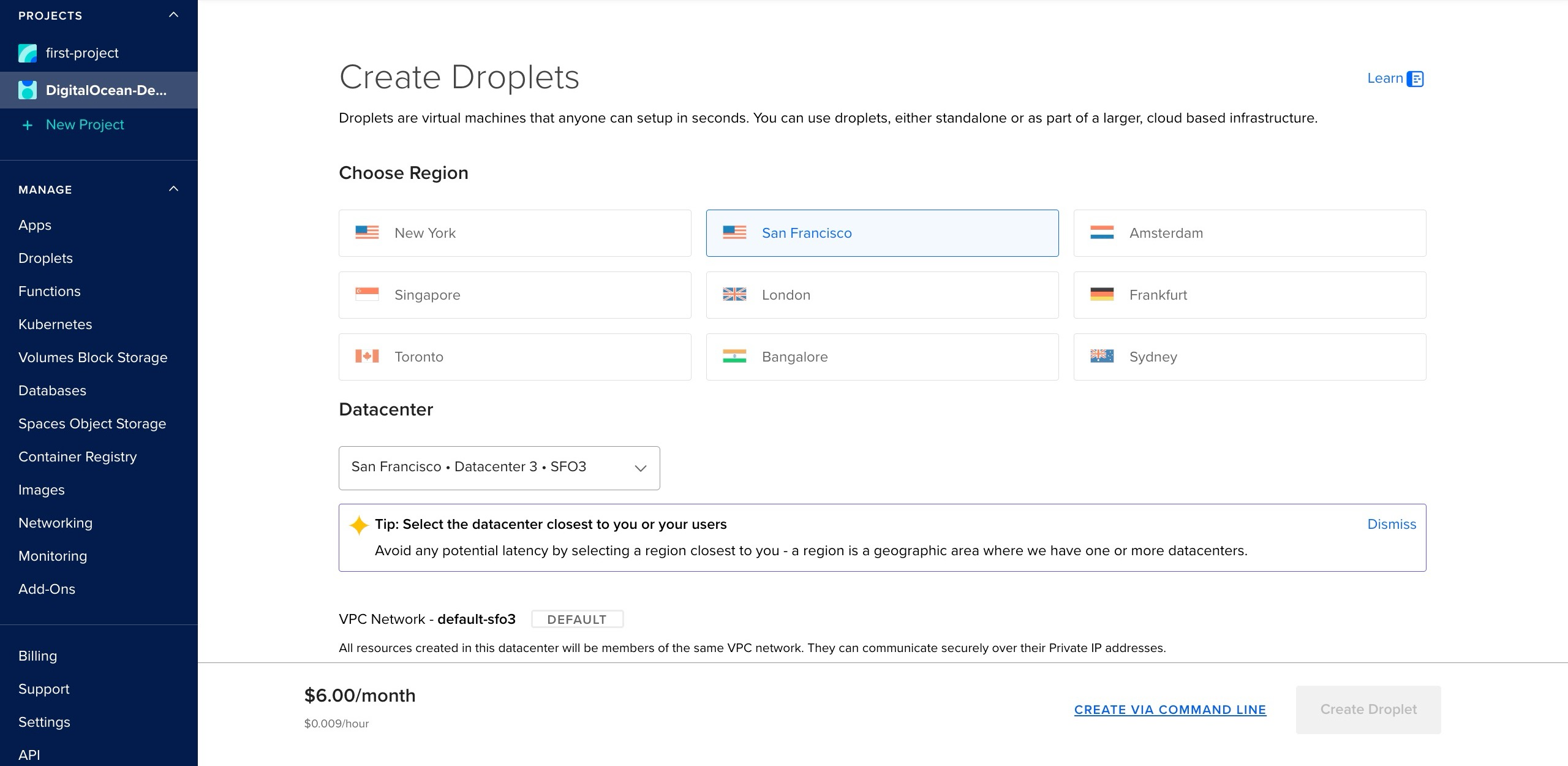
Wählen Sie als nächstes das Betriebssystem „Ubuntu“ als Ihr Image und „Basic“ als Ihren Droplet-Typ.
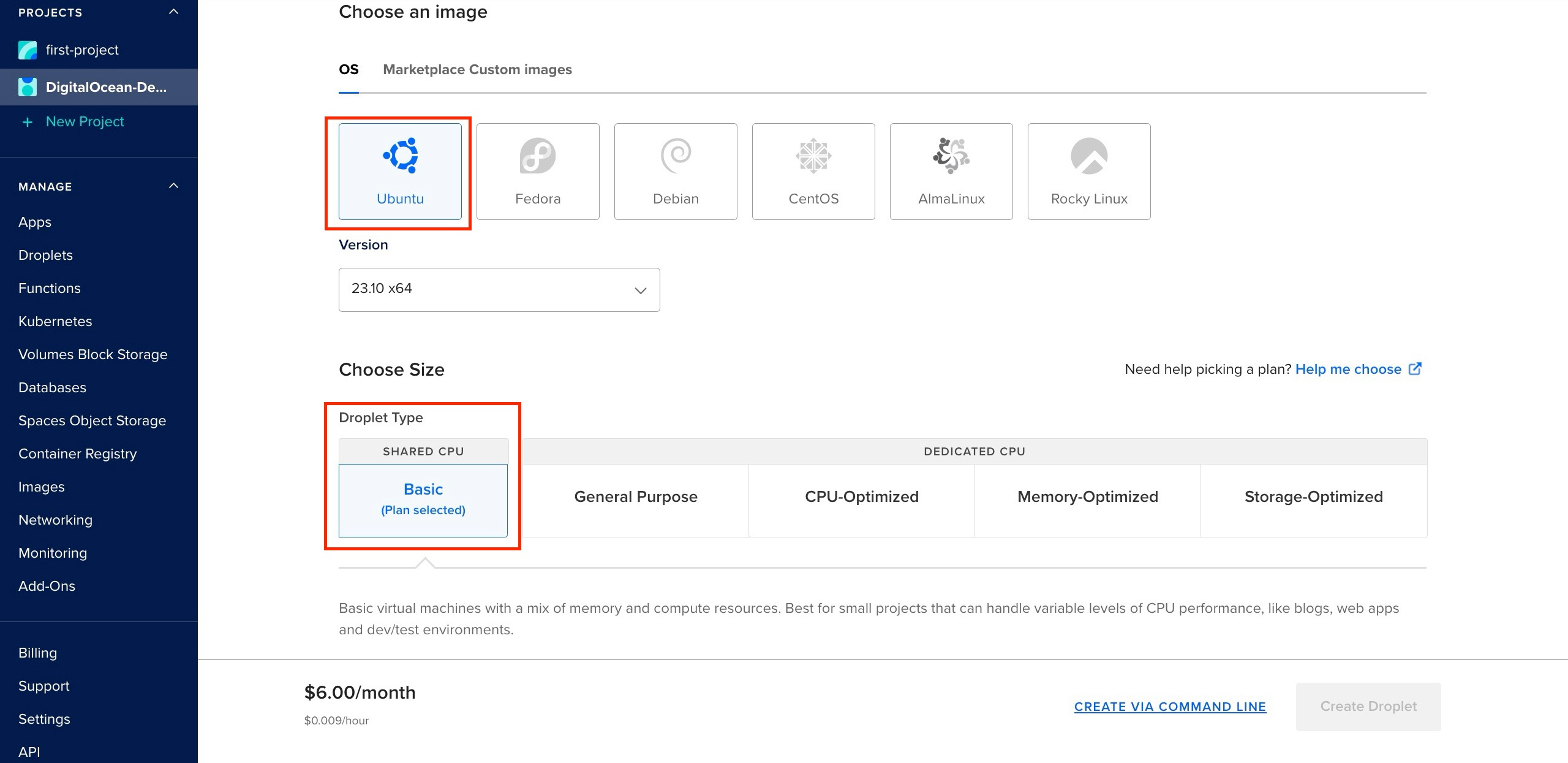
Wählen Sie dann Ihre bevorzugten CPU-Optionen.
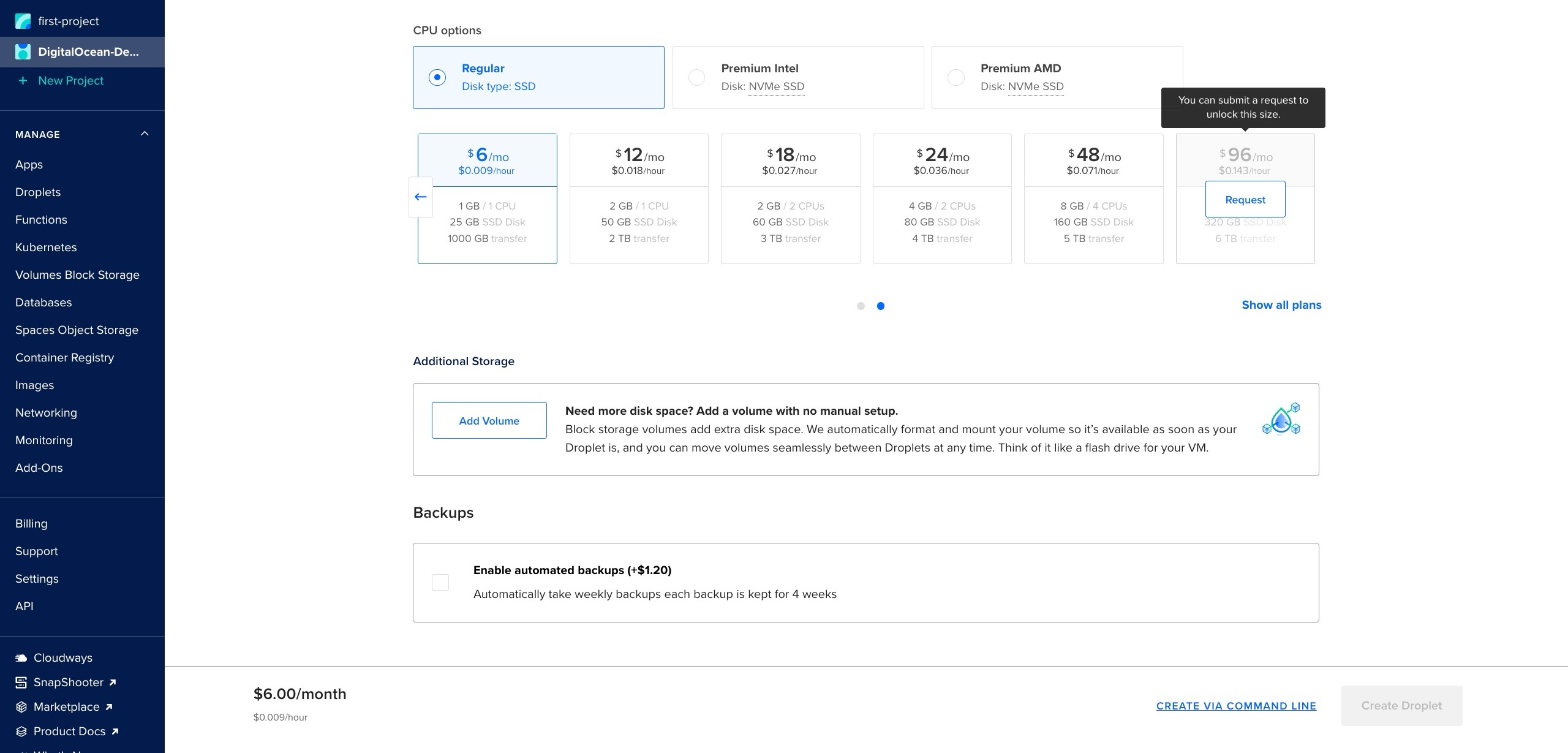
Wählen Sie dann „Passwort“ als Authentifizierungsmethode. Alternativ können Sie auch SSH als Authentifizierungsmethode wählen.
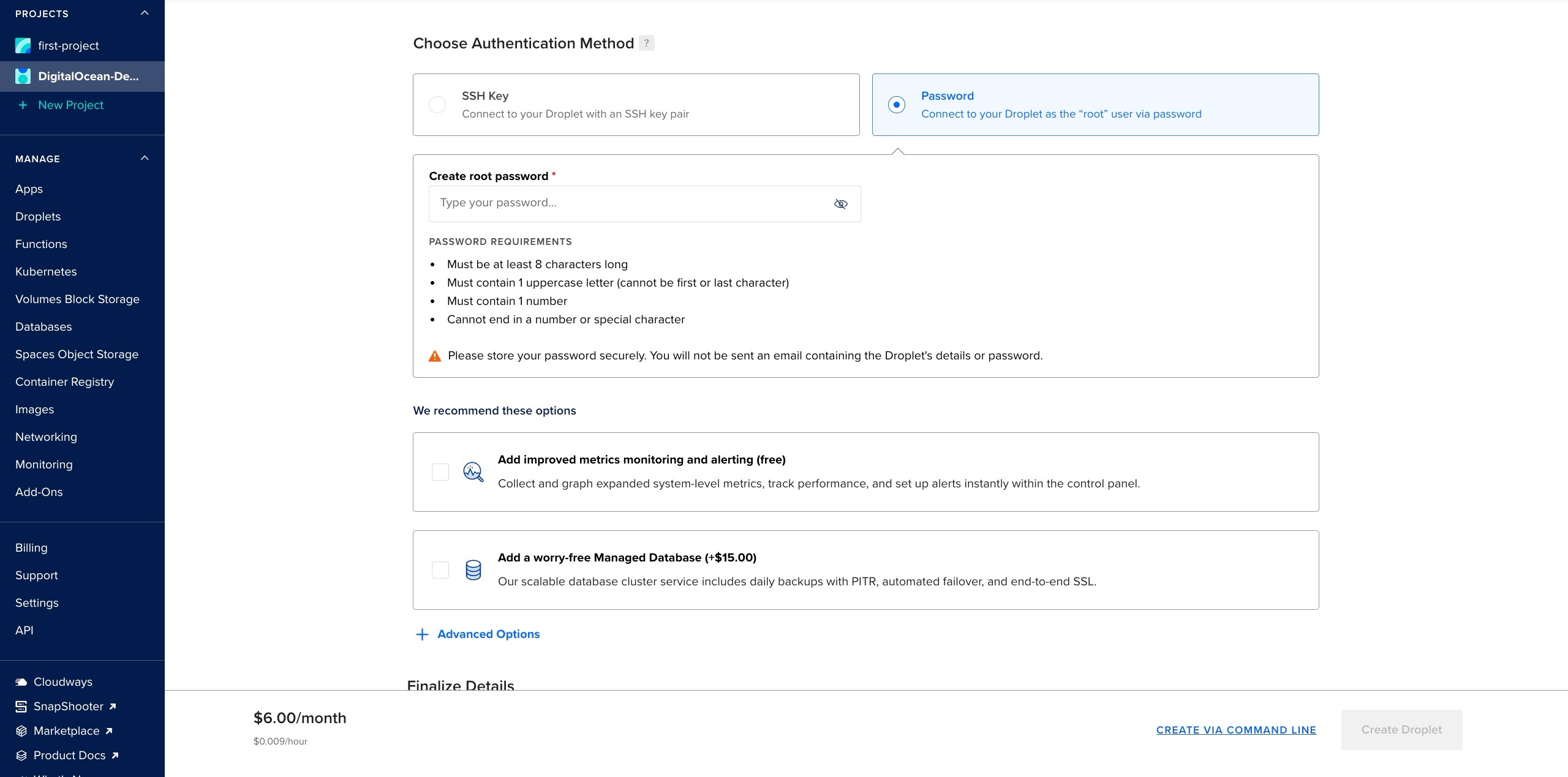
Wählen Sie schließlich „1“ als Droplet-Nummer und vergeben Sie einen Hostnamen.
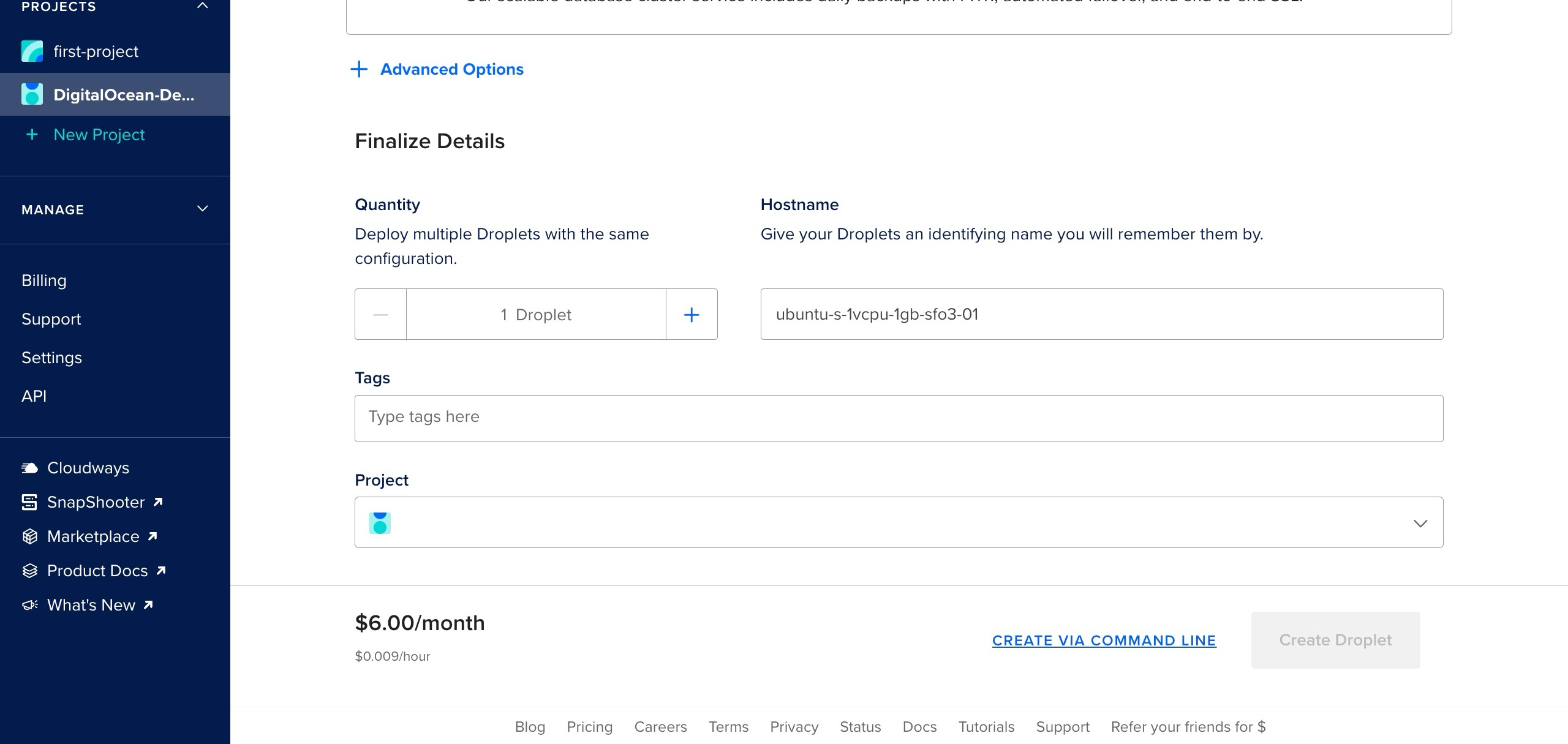
Nachdem Sie die erforderlichen Angaben gemacht haben, klicken Sie auf die Schaltfläche „ Create Droplet “. Dadurch werden Sie zu Ihrem Dashboard weitergeleitet.
Wählen Sie auf dem Dashboard das soeben erstellte Droplet aus und starten Sie die Droplet-Konsole, wie in der Abbildung unten dargestellt.
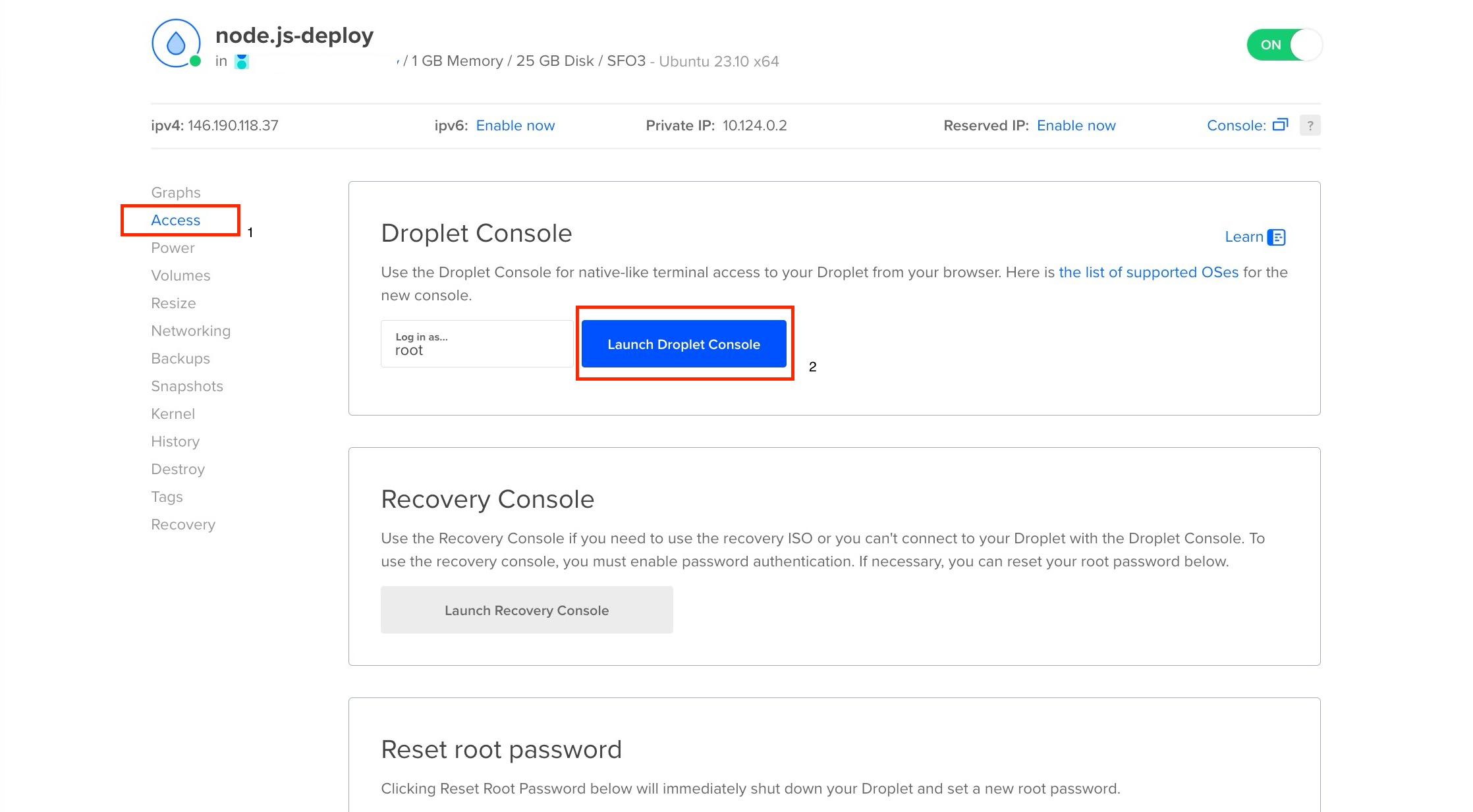
Wenn Sie die Droplet-Konsole starten, öffnet sich ein Ubuntu-Webterminal in Ihrem Browser, wie in der Abbildung unten dargestellt.
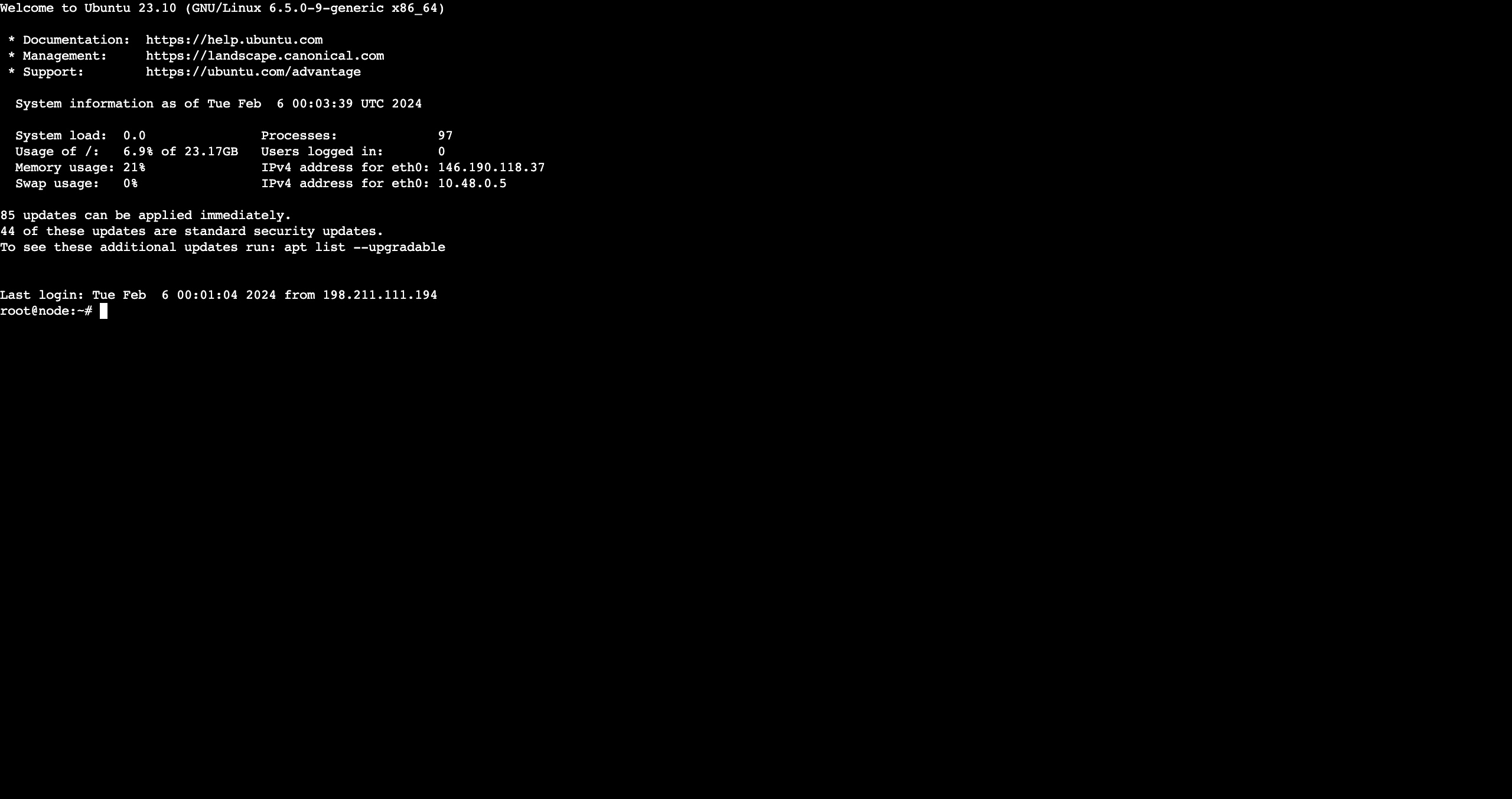
Als Nächstes installieren Sie das Node.js-Setup-Skript, indem Sie den folgenden Befehl ausführen:
curl -sL https://deb.nodesource.com/setup_20.x | sudo -E bash -
Installieren Sie dann Node.js, indem Sie den folgenden Befehl ausführen:
apt-get install nodejs -y
Als nächstes klonen Sie Ihr GitHub-Repository mit folgendem Befehl:
git clone <YOUR_GITHUB_REPOSITORY_LINK>
Installieren Sie Ihre Projektabhängigkeiten, indem Sie den folgenden Befehl ausführen:
npm install
Fügen Sie als nächstes Ihre Umgebungsvariablen hinzu, indem Sie den folgenden Befehl ausführen:
nano .env
Mit dem obigen Befehl wird eine leere.env Datei erstellt und geöffnet.
Kopieren Sie Ihre Umgebungsvariablen, fügen Sie sie in die Datei ein und drücken Sie die Tastenkombination Strg + X, dann Y, um die Datei zu speichern und zu schließen.
Als Nächstes installieren Sie PM2, um Ihren Server im Hintergrund laufen zu lassen:
sudo npm i pm2 -g
Starten Sie dann Ihren Server mit PM2, indem Sie den folgenden Befehl ausführen:
pm2 start main.js
Führen Sie anschließend den folgenden Befehl aus, um sicherzustellen, dass Ihr Server bei jedem Neustart der Anwendung neu gestartet wird:
pm2 startup ubuntu
Jetzt läuft Ihre Anwendung und wird auf Ihrem Droplet (localhost) überwacht. Um sie öffentlich zugänglich zu machen, müssen Sie Nginx als Reverse-Proxy einrichten.
Führen Sie den folgenden Befehl aus, um Nginx zu installieren:
sudo apt install nginx
Bevor Sie Nginx verwenden, müssen Sie die Ubuntu ufw (Uncomplicated Firewall) anpassen, um Ihre Anwendung zu sichern und sicherzustellen, dass nur autorisierter Datenverkehr Ihren Webserver erreichen kann.
Führen Sie den folgenden Befehl aus, um die ufw zu aktivieren.
ufw enable
Führen Sie dann den folgenden Befehl aus, um SSH, HTTP und HTTPS zuzulassen:
ufw allow ssh && ufw allow http && ufw allow https
Mit dem obigen Befehl wird die Firewall (UFW) auf Ihrem Ubuntu-Server aktiviert, um eingehende Verbindungen über die Ports 22 (für SSH), 80 (für HTTP) und 443 (für HTTPS) zuzulassen.
Führen Sie anschließend den folgenden Befehl aus, um die Standardkonfigurationsdatei von Nginx zu öffnen:
sudo nano /etc/nginx/sites-available/default
Suchen Sie in der Konfigurationsdatei das Objekt location und ersetzen Sie es durch den unten stehenden Codeblock:
location / {
try_files $uri $uri/ =404;
proxy_pass http://localhost:5050;#Replace with the port your app is running on
proxy_http_version 1.1;
proxy_set_header Upgrade $http_upgrade;
proxy_set_header Connection 'upgrade';
proxy_set_header Host $host;
proxy_cache_bypass $http_upgrade;
}
Hinweis: Für proxy_pass können Sie den Wert durch einen beliebigen Port ersetzen, auf dem Ihre Anwendung läuft.
Schließen und speichern Sie die Datei (Strg + X, Y, ENTER). Durch die Bearbeitung der Konfigurationsdatei mit dem obigen Code-Block wird Ihr Reverse-Proxy so eingerichtet, dass bei Anfragen an Port 80 (für HTTP) Ihre Anwendung, die an Port 5050 (oder Ihrem Standard-Port) läuft, die Anfragen bearbeitet.
Führen Sie als Nächstes den folgenden Befehl aus, um zu testen, ob Ihre Nginx-Konfigurationsdatei korrekt eingerichtet ist.
sudo nginx -t
Wenn Ihre Konfigurationsdatei korrekt eingerichtet wurde, sollten Sie die Antwort in der unten stehenden Abbildung erhalten.

Starten Sie Nginx abschließend neu, indem Sie den folgenden Befehl ausführen, um sicherzustellen, dass Ihre Änderungen an der Konfigurationsdatei wirksam werden:
sudo service nginx restart
Sie können nun Anfragen an Ihre Anwendung über die öffentliche IPv4-Adresse Ihres Droplets stellen.
Die kostenlose Stufe von DigitalOcean bietet neuen Nutzern ein Guthaben von 200 $ für den Zugriff auf alle verfügbaren Dienste.
Vergleich der Bereitstellungsoptionen
In diesem Artikel wurden fünf Bereitstellungsoptionen für Ihre Node.js-Anwendung behandelt. Im Folgenden finden Sie einen tabellarischen Vergleich aller behandelten Plattformen.
| Platform | Kategorie | Entwicklungstools | Kostenlose Stufe Ressourcen | Zahlungsinformationen |
| Back4app Containers | PaaS | Docker, GitHub App, Back4app AI Agent. | – 0.25 CPU – 256 MB RAM – 100GB Übertragung | Nicht erforderlich |
| Render | PaaS | GitHub/GitLab App, Public Repository Link | – 512 MB RAM – 0.1 CPU | Nicht erforderlich |
| Fly | PaaS | Fly CLI tool | Ressourcen/Verbrauch im Wert von $5 | Erforderlich |
| Amazon Web Services (AWS) | IaaS | AWS EC2 Instance | – 750 Stunden pro Monat für Linux, RHEL oder SLES t2.micro oder t3.micro Instanzen. – 750 Stunden pro Monat für die Windows-Instanz t2.micro oder t3.micro, je nach Region. – 750 Stunden pro Monat für eine öffentliche IPv4-Adresse. | Erforderlich |
| DigitalOcean | IaaS | Digital Ocean Droplet | $200 kostenloses Guthaben für neue Benutzer. | Erforderlich |
Insgesamt sind PaaS-Plattformen wie Back4app, Render und Fly am besten für Anwendungen geeignet, die Skalierbarkeit, Flexibilität und schnelle Entwicklungs- und Bereitstellungszyklen erfordern.
Auf der anderen Seite eignen sich IaaS-Plattformen wie DigitalOcean und AWS am besten für Anwendungen, die eine größere Kontrolle über die zugrunde liegende Infrastruktur, individuelle Konfigurationen und Skalierbarkeit erfordern, ohne dass physische Hardware verwaltet werden muss.
Zusammenfassung
In diesem Artikel haben Sie erfahren, wie Sie eine Node.js-Anwendung mit Back4app-Containern, Render, Fly, AWS und DigitalOcean bereitstellen können.
Jede der besprochenen Optionen hat ihre Vor- und Nachteile. Bei den PaaS-Plattformen ist der Bereitstellungsprozess einfacher.
Allerdings verlieren Sie die meiste Kontrolle über die zugrunde liegende Infrastruktur. Bei IaaS-Plattformen ist der Bereitstellungsprozess komplizierter, aber Sie haben die volle Kontrolle über die zugrunde liegende Infrastruktur, ohne über physische Server zu verfügen.
Unabhängig davon, für welche Option Sie sich entscheiden, müssen Sie einen benutzerdefinierten Domänennamenkaufen und verbinden, damit Ihre Benutzer wirklich darauf zugreifen können.
Wenn Ihnen dieser Artikel gefallen hat, lesen Sie bitte auch Wie man eine Webanwendung mit einer PostgresSQL-Datenbank erstellt.



