Svelte アプリケーションをデプロイするには?
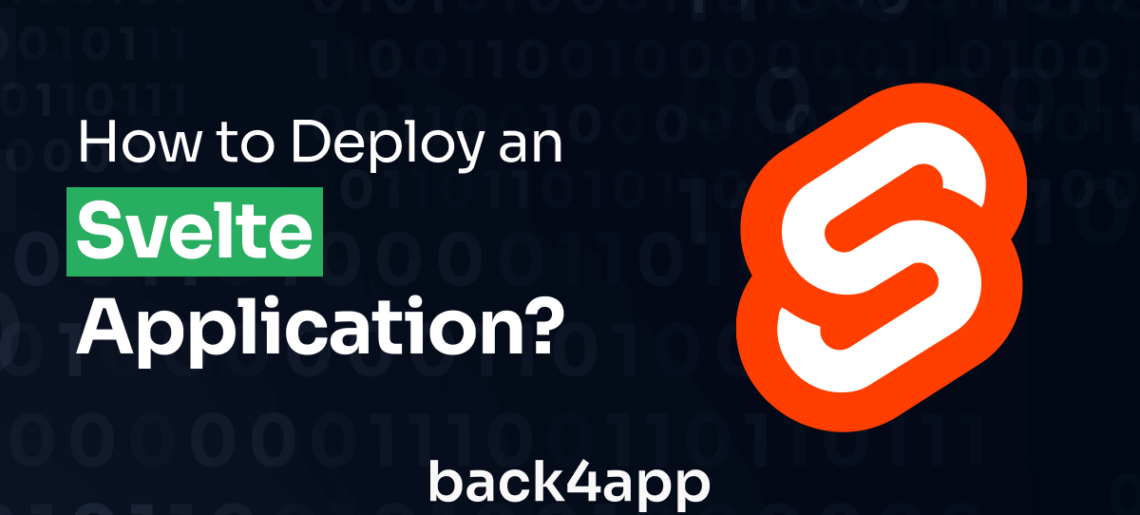
この記事では、Svelteを使ってWebアプリケーションを構築し、Back4appコンテナを使ってデプロイする方法を学ぶ。
Svelteは、リアクティブでダイナミックなWebアプリケーションを開発するためのJavaScriptフレームワークです。Svelteフレームワークを使えば、軽量で高性能なアプリケーションを構築することができます。従来のJavaScriptフレームワークとは異なり、Svelteは多くの重労働をブラウザからビルド段階に移動させるからです。
Contents
プロジェクトの概要インベントリー・トラッカー
本記事では、Back4Appのリアルタイム・データベースと統合したインベントリー・トラッカーをご紹介します。
このアプリケーションは、ユーザーの在庫データを管理し、必要に応じて製品情報を追加、検索、削除することができます。
トラッカーは、商品名、価格、数量などの重要な情報をBack4Appに保存します。
これにより、ユーザーは簡単に在庫を管理・監視し、製品に関する正確で最新の情報を確保することができます。
Svelteアプリケーションの作成
このセクションでは、Vite(フロントエンドフレームワークのビルドツール)を使用してSvelteプロジェクトを作成します。
ターミナルで以下のコマンドを実行することで、SvelteアプリケーションをViteで作成することができます:
npm init vite
このコマンドを実行した後、プロジェクトの名前を指定し、フレームワーク(Svelte)を選択し、フレームワークの好みの言語バリアントを選択する。
こんな感じだ:

上の画像は、Svelteプロジェクトの名前がinventory-trackerで、言語がJavaScriptであることを示している。
次に、Svelteプロジェクトに必要な依存関係をインストールする必要があります。依存関係をインストールするには、プロジェクト・ディレクトリに移動して、以下のコマンドを実行してください:
# Switch to the project directory
cd inventory-tracker
# Install dependencies
npm install
このコマンドを実行すると、プロジェクトに必要な依存関係がすべてインストールされ、IDE上でアプリケーションのビルドを開始できます。
Svelteアプリケーションの構築
このセクションでは、SvelteとBack4appのbackend as a service機能を使って在庫追跡アプリケーションを構築します。
アプリケーションはCRUD(Create、Read、Update、Delete)機能を持ち、データの追加、取得、編集、削除ができます。
Svelteアプリケーションのビルドを開始する前に、svelte-routingライブラリをインストールしてください。
svelte-routingライブラリは、Svelteアプリケーションにルーティング機能を追加し、シングルページアプリケーション(SPA)を作成できるようにするライブラリです。
以下のコマンドを実行して、svelte-routingライブラリをインストールする:
npm i -D svelte-routing
インストールしたら、プロジェクトのsrcディレクトリにAddProductコンポーネントとHomeコンポーネントを作成します。AddProductコンポーネントに、以下のコードを追加します:
<!-- AppProduct.svelte -->
<script>
let product = {
name: "",
quantity: "",
price: "",
}
</script>
<form>
<input type="text" placeholder="Name of Product" bind:value={product.name}>
<input type="number" placeholder="No of Products" bind:value={product.quantity}>
<input type="number" placeholder="Price of Products" bind:value={product.price}>
<div>
<button>Add Product</button>
</div>
</form>
<style>
form{
display: flex;
flex-direction: column;
gap: 2rem;
align-items: center;
}
</style>
上のコードブロックは、商品の詳細を入力するフォームをレンダリングします。このフォームには、テキスト(名前) と数値(数量と 価格) の 3 つの入力要素があります。
入力欄には、商品名、商品数、商品価格を入力する。
input要素のbind:value属性で、コードブロックは入力の値を指定された製品オブジェクトのプロパティにバインドします。styleセクションには、このSvelteコンポーネントにスコープされたCSSスタイルが含まれています。
次に、以下のコードブロックをHomeコンポーネントに追加します:
<!-- Home.svelte -->
<script>
import {Link} from "svelte-routing";
</script>
<main>
<p>A way to manage and keep track of products in your inventory</p>
<Link to="/add-products" class="link">Add Products here →</Link>
</main>
<style>
main{
display: flex;
flex-direction: column;
gap: 2rem;
align-items: center;
}
</style>
Homeコンポーネントは、svelte-routingライブラリからLinkコンポーネントをインポートします。Linkコンポーネントはユーザーを“/add-products “ルートに誘導します。Linkコンポーネントが実際に動作するように、このルートを定義する必要があります。
ルートを定義するには、Appコンポーネントを開き、以下のコードブロックを追加します:
<!-- App.svelte -->
<script>
import {Route, Router} from "svelte-routing";
import AddProduct from './AddProduct.svelte';
import Home from './Home.svelte';
export let url = "";
</script>
<Router {url}>
<h1>Inventory Tracker</h1>
<div class="container">
<Route path="/" component={Home} />
<Route path="/add-products" component={AddProduct} />
</div>
</Router>
<style>
h1{
text-align: center;
font-family: "Poppins", sans-serif;
margin-block-start: 1rem;
margin-block-end: 6rem;
}
</style>
上記のコードブロックは、svelte-routingから RouteコンポーネントとRouterコンポーネントをインポートし、HomeコンポーネントとAddProductコンポーネントをインポートして、それぞれのルートを定義しています。
Routeコンポーネントで、アプリケーションの様々なルートを定義します。この場合、HomeルートとAddProductルートです。
HTMLセクションをルーター・コンポーネントで囲むと、囲んだコンポーネントのルーティングが初期化されます。
上のコードブロックから、アプリケーションをレンダリングすると、ルートのパスが“/”なので、Homeルートが最初に表示されます。
次のステップは、アプリケーションのグローバル・スタイルを定義することです。これを行うには、srcディレクトリ内にstylesフォルダを作成します。stylesフォルダの中にglobal.cssファイルを追加します。
以下のコードブロックをglobal.cssファイルに追加する:
/* global.css */
@import url('<https://fonts.googleapis.com/css2?family=Montserrat:ital,wght@0,100..900;1,100..900&display=swap>');
@import url('<https://fonts.googleapis.com/css2?family=Poppins:ital,wght@0,100;0,200;0,300;0,400;0,500;0,600;0,700;0,800;0,900;1,100;1,200;1,300;1,400;1,500;1,600;1,700;1,800;1,900&display=swap>');
*{
margin: 0;
padding: 0;
box-sizing: border-box;
}
body{
font-family: "Montserrat", sans-serif;
background-color: #1F2124;
color: #FFFFFF;
}
.container{
inline-size: 60%;
margin: auto;
}
.link{
text-decoration: none;
color: inherit;
font-weight: 500;
}
.link:hover{
color: #99BCF6;
}
input{
padding: 1rem;
border-radius: 12px;
outline: none;
border: none;
font-family: "Montserrat", sans-serif;
color: #333333;
inline-size: 100%;
}
button{
padding: 0.7rem 1rem;
border-radius: 10px;
font-weight: 500;
background-color: #FFFFFF;
font-family: "Montserrat", sans-serif;
}
button:hover{
background-color: #99BCF6;
}
スタイルを定義したら、Appコンポーネントのglobal.cssファイルをインポートして、定義したスタイルをアプリケーションに適用します。これは、Appコンポーネントのスクリプト・セクションに次のコードを追加することで実行できます:
//App.svelte
import './styles/global.css';
これでSvelteアプリケーションのビルドは完了です。次に、Back4appを使ってアプリケーションのバックエンドを構築します。
Back4appアプリケーションのセットアップ
このセクションでは、Back4app AIエージェントを使用して、アプリケーションのバックエンドとなるBack4appアプリケーションを作成します。
作成にはBack4appアカウントが必要です。お持ちでない場合は、無料で作成できます。
アカウントにログインし、Back4appアカウントダッシュボードのナビゲーションバーにある “AI Agent “リンクをクリックしてください。
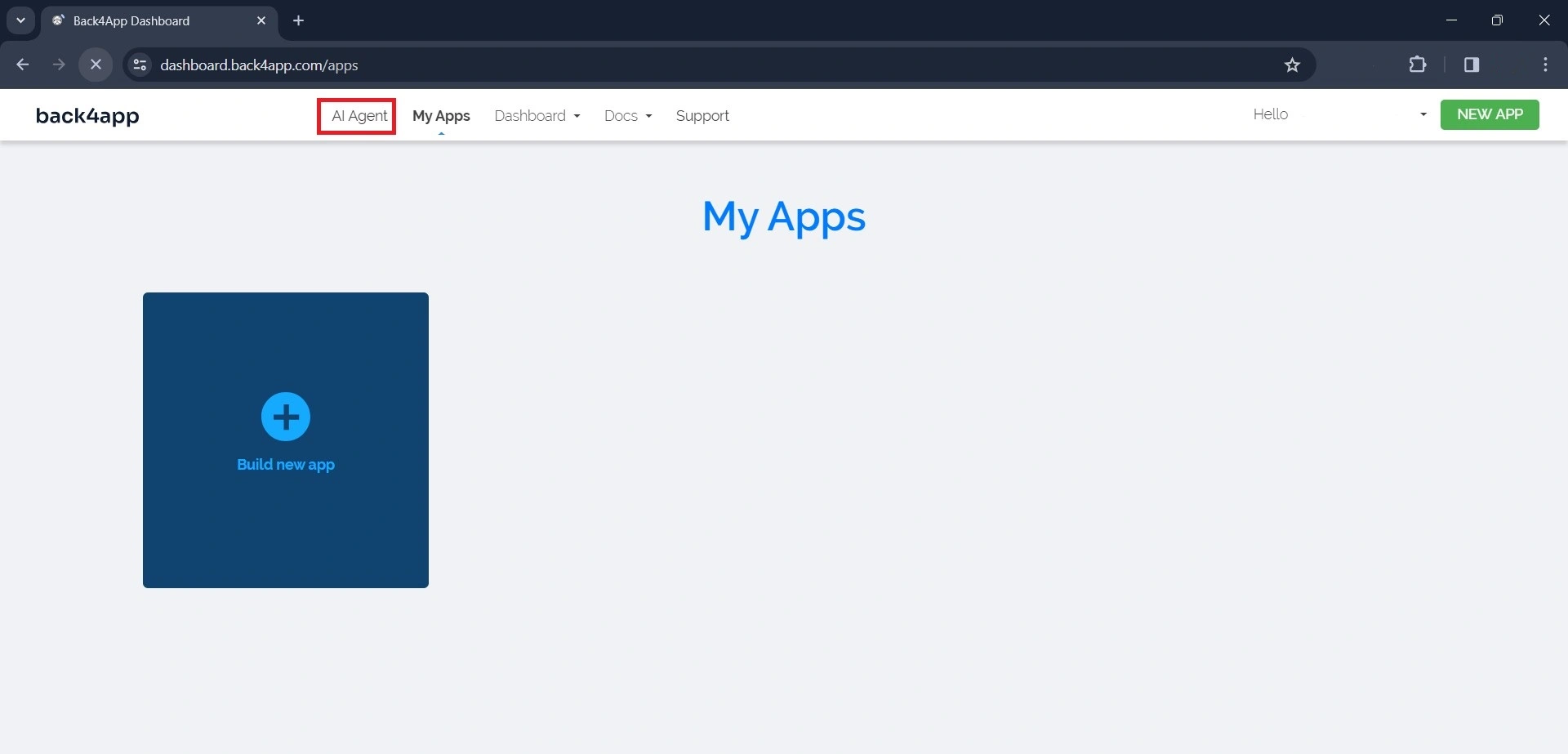
AIエージェントにアクセスできたら、AIエージェントにアプリケーションの作成を依頼するプロンプトを入力します。
プロンプトは以下のようなものでなければならない:
Create a new application named inventory-tracker上のプロンプトにあるように、アプリケーション名を指定する必要があります。AIエージェントはアプリケーションの作成を完了するとすぐに、作成を確認する応答を送信します。
レスポンスには、以下の画像のようなアプリケーションの認証情報も含まれていなければならない。
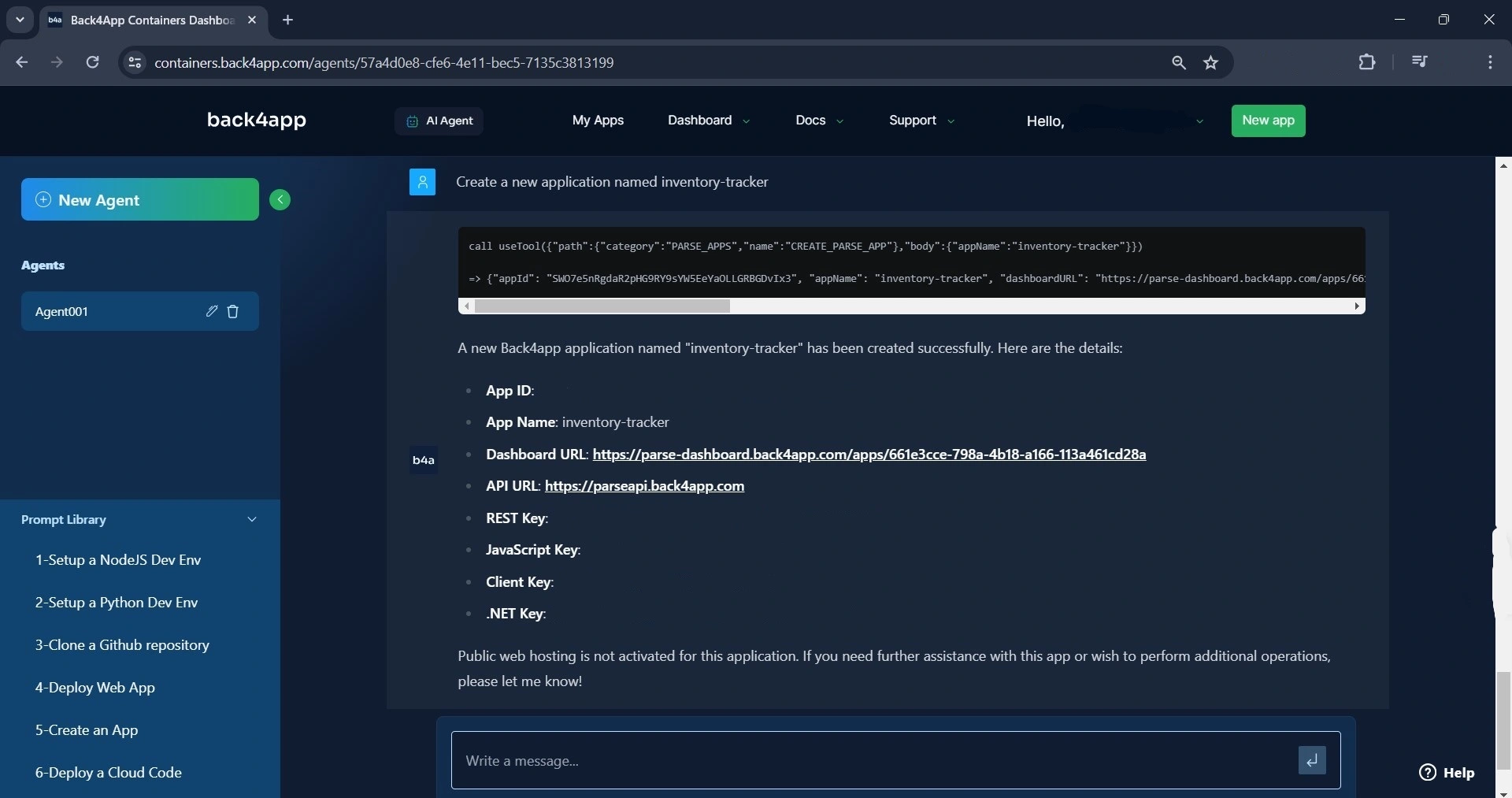
AIエージェントが提供する様々なクレデンシャルのうち、アプリIDとJavaScriptキーをコピーしてください。これらはSvelteアプリケーションとBack4appアプリケーションを接続するために必要です。
次に、Back4app アプリケーションに在庫クラスを作成します。そのクラスに、名前、数量、価格のカラムを追加します。これを行うには、AIエージェントを使用して、次のプロンプトを記述します:
In the inventory-tracker app, create an inventory class and add a name, price, and quantity column to the class.下の画像のような反応が返ってくるはずだ。
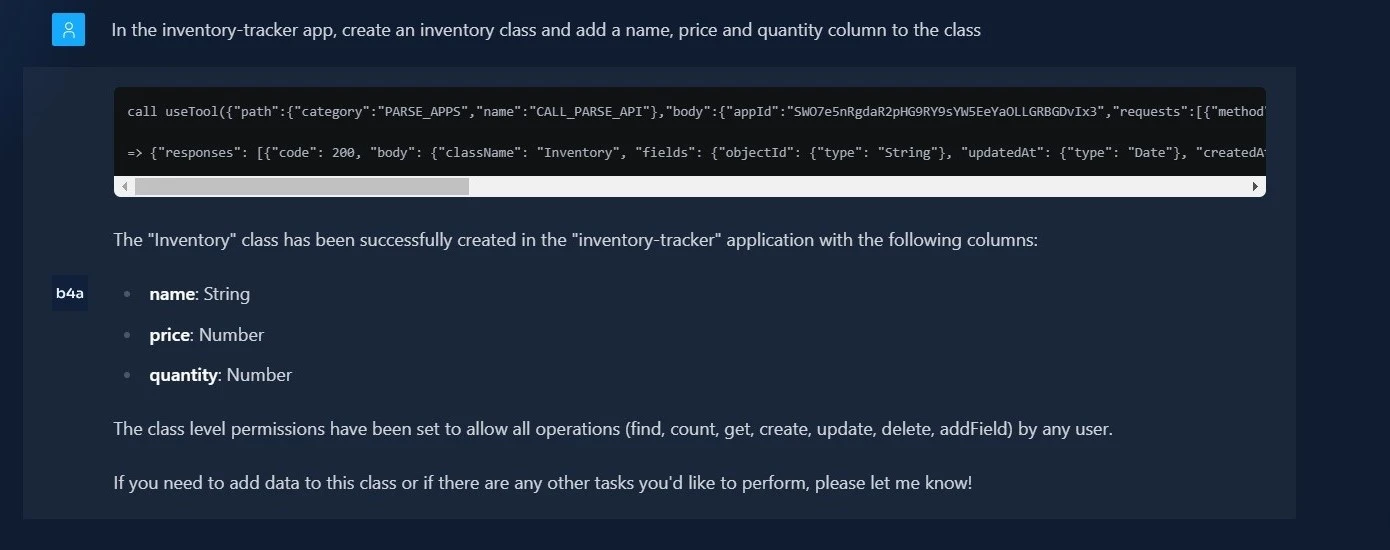
Svelte UI Back4appバックエンドの準備ができたので、UIをバックエンドに接続します。
SvelteアプリケーションをBack4appに接続する
このセクションでは、SvelteアプリケーションとBack4appアプリケーションを接続します。これにはParse SDKが必要です。
Parse SDKは、ウェブアプリケーションで使用できるバックエンドサービスを提供する開発ツールのセットです。
以下のコマンドを実行して Parse SDK をインストールします:
npm install parse
SDKをインストールした後、App.svelteファイルのscriptタグ内に、以下のコードブロックのコードを追加します。
import Parse from 'parse/dist/parse.min.js';
Parse.initialize('YOUR_APP_ID', 'YOUR_JAVASCRIPT_KEY');
Parse.serverURL = '<https://parseapi.back4app.com/>';
YOUR_APPLICATION_ID」と「YOUR_CLIENT_KEY」を、先ほどコピーした認証情報に置き換えてください。環境変数を使用して安全に保存してください。
Back4appにデータを追加する
Back4appにデータを追加するには、AddProductコンポーネントフォームの入力値を使用します。ユーザーから送信された値を受け取り、Back4appのデータベースに追加します。
AddProductコンポーネントのスクリプトセクションに、addData関数を作成します。この関数には、商品の詳細をBack4appに追加するロジックが含まれます。
こんな感じだ:
// AddProduct.svelte
import Parse from 'parse/dist/parse.min.js';
import { navigate } from "svelte-routing";
let addData = (event) => {
event.preventDefault();
try {
const Inventory = new Parse.Object("Inventory");
Inventory.set("name", product.name);
Inventory.set("quantity", +product.quantity);
Inventory.set("price", +product.price);
Inventory.save().then(() => {
console.log("New Product added successfully");
navigate("/", { replace: true });
});
} catch (error) {
console.log(error);
}
};
上のコード・ブロックでは、addData関数がInventoryクラスの新しいParseオブジェクトInventoryを作成しています。
これは、オブジェクトをデータベースに保存する前に、name、quantity、priceフィールドの値を、productプロパティの対応する値に設定します。
product.quantityと product.priceプロパティの前に単項のプラス(+)演算子があることに注意。
演算子は、プロパティを数値型に変換します。addData関数を、AddProductコンポーネントのフォームにsubmitイベント・ハンドラでバインドします。
これにより、ユーザーがフォームを送信するたびにaddData関数がトリガーされます。
関数をsubmitイベントハンドラを持つフォームにバインドするには、AddProductコンポーネントのフォームを以下のフォームに置き換えます:
<!--AddProduct.svelte-->
<form on:submit={addData}>
<input type="text" placeholder="Name of Product" bind:value={product.name}>
<input type="number" placeholder="No of Products" bind:value={product.quantity}>
<input type="number" placeholder="Price of Products" bind:value={product.price}>
<div>
<button>Add Product</button>
</div>
</form>
Back4appからデータを取得する
Back4appからデータを取得するには、前節でBack4appアプリケーションに保存したParseオブジェクトにアクセスし、オブジェクト内の値を取得する。
データを取得する前に、アプリケーションのsrcディレクトリにCardコンポーネントを作成します。このコンポーネントがBack4appから取得したデータのルックアンドフィールを決定します。
コンポーネント・ファイルに次のコードを書く:
<!-- Card.svelte -->
<script>
export let name = '';
export let quantity = 0;
export let price = 0;
</script>
<div class="card">
<h3>{name}</h3>
<div class="details">
<p>Price: ${price}</p>
<p>Quantity: {quantity == 0 ? "out of stock" : quantity}</p>
</div>
<div>
<button>Delete</button>
</div>
</div>
<style>
.card{
display: flex;
flex-direction: column;
gap: 1.9rem;
padding: 1rem;
border-radius: 12px;
background-color: #e2e2e2;
color: #1F2124;;
inline-size: 100%;
}
.details{
display: flex;
gap: 3rem;
}
.details p{
font-size: 14px;
font-weight: 500;
color: #888888;
}
</style>
Cardコンポーネントは、商品の名前、数量、価格を表示します。上記のコードブロックの3つのプロップ(名前、数量、価格)を使用して、親コンポーネントからこれらの値を取得します。
次に、Homeコンポーネントのscriptタグに、以下のコードブロックのコードを追加します:
//Home.svelte
import { onMount } from "svelte";
import Parse from "parse/dist/parse.min.js";
let products = [];
const fetchProducts = async () => {
try {
const query = new Parse.Query("Inventory");
const productsData = await query.find();
products = productsData;
} catch (error) {
console.log(error);
}
};
onMount(fetchProducts);
このコードでは、SvelteフレームワークからonMountライフサイクル関数をインポートしている。また、最初は空のproducts配列を作成します。
コードブロックの中には、Back4appから必要なデータを取得するロジックを保持するfetchProducts関数があります。
fetchProducts関数は、Parse.Queryメソッドを使用して、アプリのデータベースから「Inventory」オブジェクトを検索します。
次に、クエリの find()メソッドを呼び出して、クエリ結果の配列を返します。最後に、結果の配列をproduct変数に代入します。
fetchProducts関数をonMount関数の引数にすることで、Homeコンポーネントをレンダリングするたびにアプリケーションがデータをフェッチするようになります。
コンポーネントのHTMLセクションで、products配列のデータを表示します。
こんな感じだ:
<!-- Home.svelte-->
<div class="products">
{#each products as product}
<Card name={product.get('name')} quantity={product.get('quantity')} price={product.get('price')}/>
{/each}
</div>
eachブロックは商品配列を繰り返し、配列内の各商品のカードコンポーネントを表示する。
Cardコンポーネントは、productのgetメソッドを使用して、name、quantity、product’s priceの値を取得します。そして、これらの値を小道具に代入します。
各ブロックを包むdivタグにスタイルを設定するには、ホームコンポーネントのstyleタグに以下の定義されたスタイルを追加します。
/* Home.svelte */
.products{
display: grid;
grid-template-columns: repeat(3, 1fr);
gap: 3rem;
border-top: 2px solid #e2e2e2;
margin-block-start: 3rem;
padding-block-start: 2rem;
}
Back4appからデータを削除する
Svelteアプリケーションに削除機能を追加するには。Cardコンポーネントからコンポーネントを変更する必要があります。Cardコンポーネントで、handleClickという新しいpropを作成します。
コンポーネントのスクリプトセクションに以下のコードを追加して、プロップを作成します:
//Card.svelte
export let handleClick;
では、コンポーネントのHTMLセクションのbutton要素にclickイベントハンドラでpropをバインドします。
こんな感じだ:
<!-- Card.svelte -->
<div>
<button on:click={handleClick}>Delete</button>
</div>
Homeコンポーネントでは、deleteProduct関数を作成します。この関数には、選択した商品を削除するロジックが含まれています。
コンポーネントのスクリプト・セクションに以下のコードを追加する。
// Home.svelte
const deleteProduct = async (id) => {
try {
const Product = Parse.Object.extend("Inventory");
const product = new Product();
product.id = id;
await product.destroy();
const newData = products.filter((item) => item.id !== id);
products = newData;
} catch (error) {
console.log(error);
}
};
上のコードブロックでは、deleteProduct関数が新しい“Product “オブジェクトを作成し、そのオブジェクトのidプロパティを関数のidパラメータに設定し、オブジェクトの非同期destroyメソッドを呼び出して、指定されたIDの製品を削除しています。
この関数は、product 配列から指定された ID を持つ商品を除外し、削除された商品を含まない新しい配列を作成します。そして、この関数は新しい配列を商品に割り当てます。
次に、この関数をCardコンポーネントのhandleClickプロップに渡します。これで、ユーザがCardコンポーネントのボタンをクリックするたびに、deleteProduct関数がトリガされます。
こんな感じだ:
<!-- Home.svelte -->
<Card
name={product.get('name')}
quantity={product.get('quantity')}
price={product.get('price')}
handleClick={() => deleteProduct(product.id)}
/>
アプリケーションのテスト
アプリケーションが正しく動作することを確認するために、テストを行う必要があります。アプリケーションを起動するには、以下のコマンドを実行してください。
npm run dev
このコマンドは、開発サーバー上でアプリケーションを実行し、ウェブブラウザーでアプリケーションを表示できるようにリンクを提供します。
リンクをクリックすると、下の画像のようなアプリケーションが表示されます。
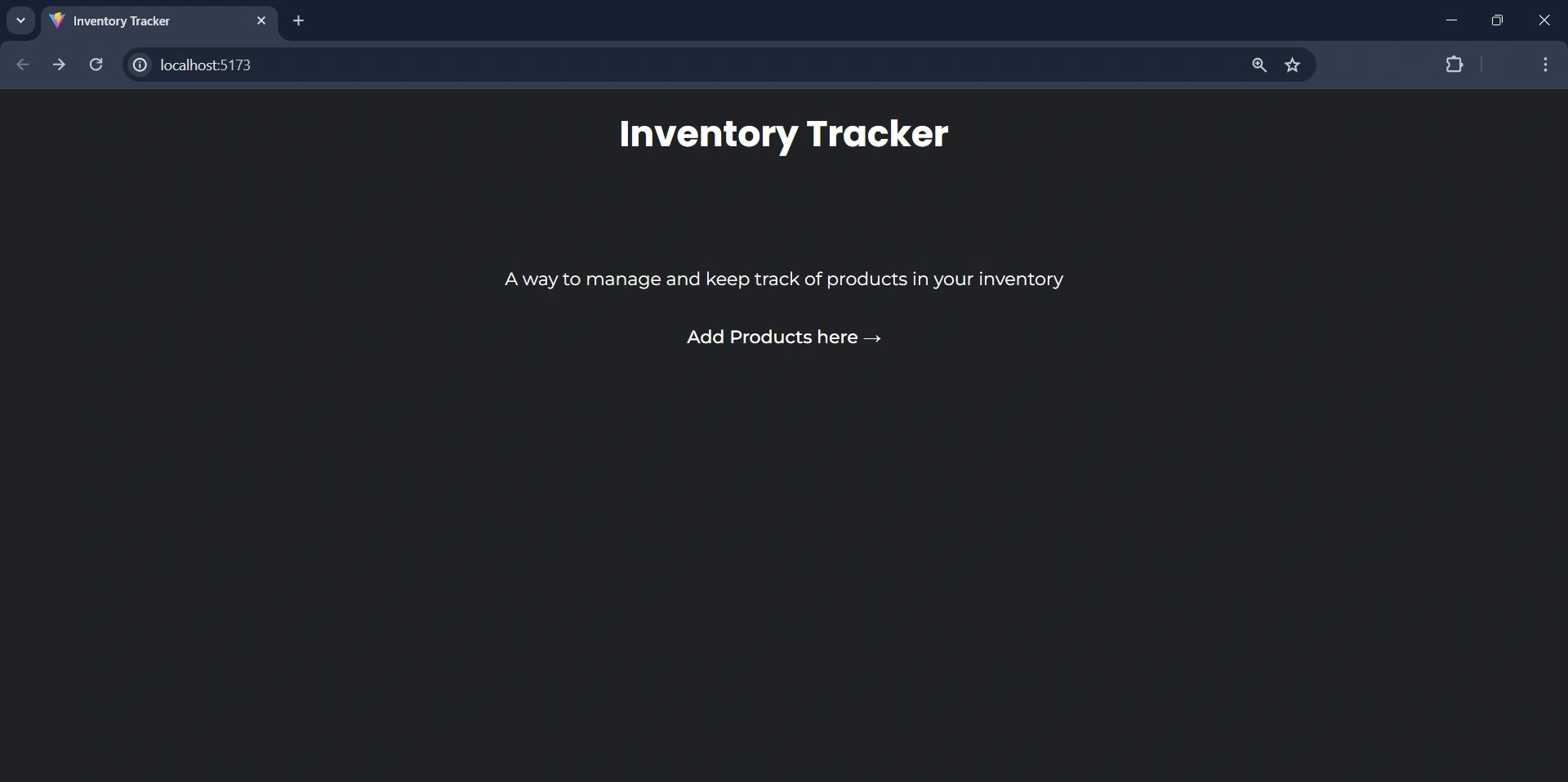
商品を追加する」リンクをクリックすると、次のような新しいページに移動します:
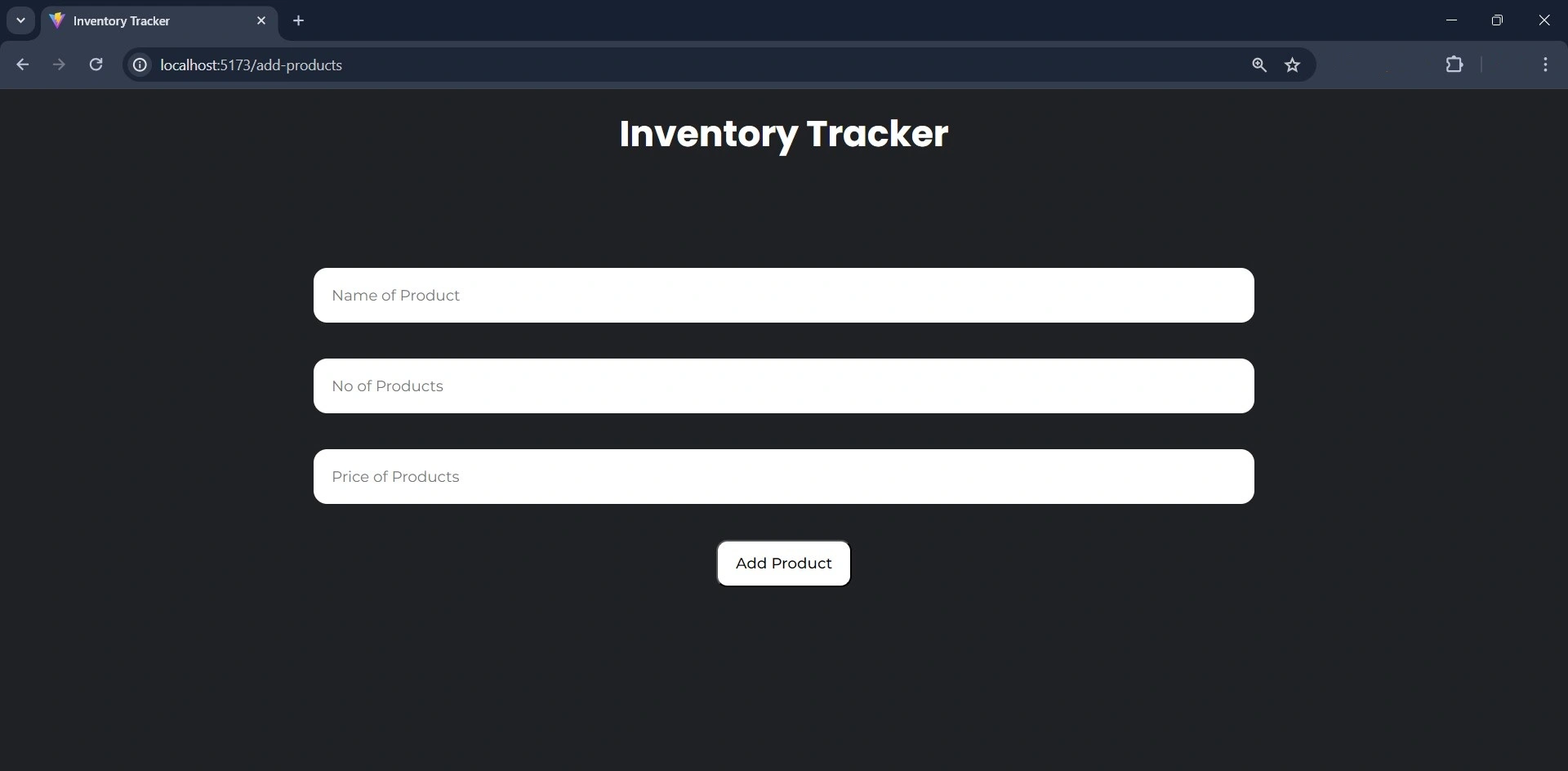
フォームに必要事項をご記入の上、「商品を追加する」ボタンをクリックして送信してください。
これにより、あなたが提供した詳細情報がBack4appのデータベースに追加されます。Back4appアプリケーションのダッシュボードにアクセスして確認することができます。
アプリケーションがデータの追加に成功すると、Back4appはデータベースに新しい行を追加します。
こんな感じだ:

フォームを送信すると、アプリケーションからホームページにリダイレクトされ、新商品が表示されます。
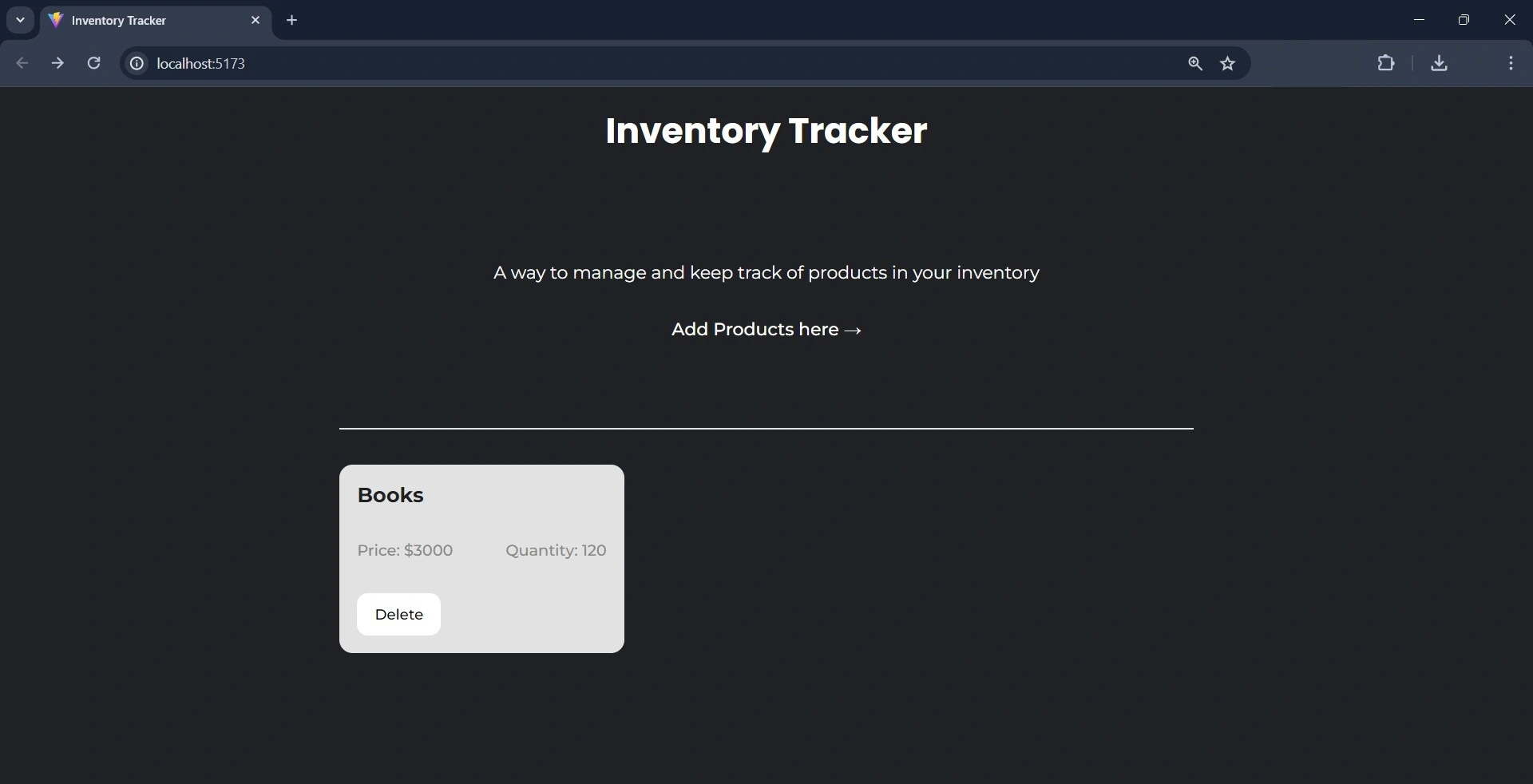
商品を削除するには、商品カードの「削除」ボタンをクリックしてください。
SvelteアプリケーションのDocker化
Back4appにデプロイする前に、SvelteアプリケーションをDocker化する必要があります。SvelteアプリケーションをDocker化するには、アプリケーションのルートディレクトリにDockerfileと .dockerignoreファイルを作成します。
Dockerfileに以下のコードを書く:
# Dockerfile
FROM node:18-alpine
WORKDIR /app
COPY package*.json ./
RUN npm install
COPY . .
EXPOSE 5173
CMD ["npm", "run", "dev"]
Dockerイメージをビルドする際に、除外する必要があるディレクトリがいくつかあります。これらのディレクトリを指定するには、.dockerignoreファイルに追加します。
例えば、こうだ:
# .dockerignore
node_modules
上記のコードブロックは、イメージビルドプロセス中にnode_modulesディレクトリをコンテキストから除外するようDockerに指示します。ViteでSvelteアプリケーションを作成したので、DockerをサポートするようにViteを設定する必要があります。
これを行うには、アプリケーションのルートディレクトリにあるvite.config.jsファイルにアクセスします。ファイル内のコードを以下のコードブロックに置き換えてください:
import { defineConfig } from 'vite'
import { svelte } from '@sveltejs/vite-plugin-svelte'
// <https://vitejs.dev/config/>
export default defineConfig({
plugins: [svelte()],
server: {
host: true,
strictPort: true,
port: 5173,
},
})
上記のコード・ブロックは、開発サーバーがリッスンするポートを指定し、指定されたポート以外ではアプリケーションが実行されないようにしている。
Dockerイメージをビルドするには、ターミナルで以下のコマンドを実行する:
docker build -t inventory-tracker .
Svelteアプリケーションのデプロイ
アプリケーションのDocker化が完了したら、次はSvelteアプリをデプロイします。Svelteアプリをデプロイするには、Back4app Containersを利用します。
アプリケーションをデプロイする前に、GitHub リポジトリにプッシュし、Back4app がそのリポジトリを使ってアプリケーションにアクセスできるようにする必要があります。Back4appがGitHubリポジトリにアクセスできるようにするには、Back4app Githubアプリを使います。
Back4appにアプリケーションのリポジトリへのアクセス権を与えた後、以下のプロンプトを使用して、AIエージェントを使用してBack4appにアプリケーションをデプロイすることができます:
Deploy my repository <<repository-url>> on Back4app containersこのプロンプトが表示されると、デプロイプロセスが開始されます。<>をアプリケーションのリポジトリURLに置き換えてください。
デプロイに成功すると、AI エージェントから、アプリケーションのデプロイ ステータスとデプロイの詳細を知らせるメッセージが送信されます。
例えば、こうだ:
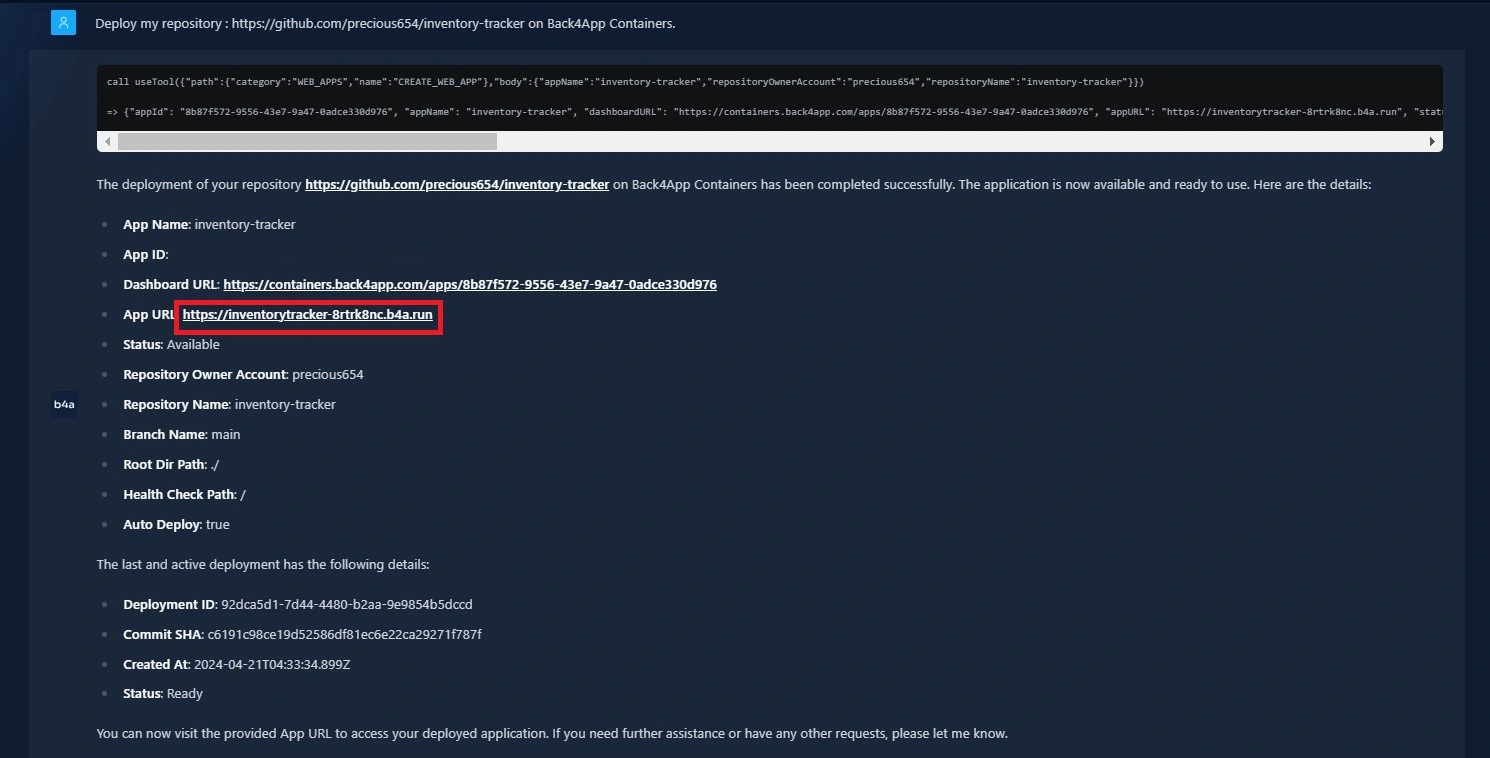
上の画像は、アプリケーションが正常にデプロイされ、指定されたApp URLにアクセスすることで、ブラウザからアプリケーションにアクセスできることを示しています。
結論
この記事では、Back4ppを使ってシンプルなSvelteアプリケーションを構築する方法を学びました。Back4app AIエージェントを使用して、アプリケーションのバックエンドを作成し、Parse SDKを使用してアプリケーションと対話しました。
AIエージェントは、Back4appコンテナへのアプリのデプロイプロセスも効率化します。
Back4appは、バックエンドとデプロイのニーズを管理することで、開発のワークフローを簡素化します。これにより、ユーザーに愛される製品作りに集中することができます。
このチュートリアルで使用したコードは、このGitHubリポジトリで入手できる。



